Проводник фильма Проводник фильма представляет в удобном виде содержание фильма, позволяет организовывать его, а также выделять элементы фильма для изменения. 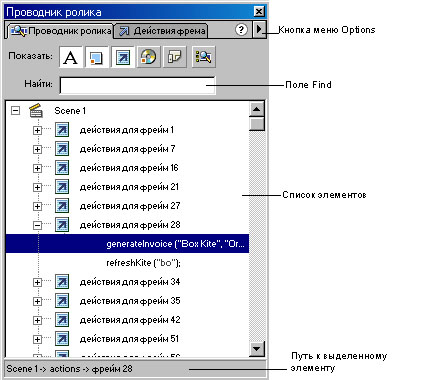 Рис. 2.21. Проводник фильма Проводник (рис. 2.21) упрощает работу над фильмом, позволяя легко выполнять следующие задачи:
Проводник предлагает список, представляющий содержание фильма, в иерархическом порядке. Проводник можно настроить таким образом, чтобы в нем отображались определенные категории элементов фильма - текст, графика, кнопки, фрагменты фильмов, действия, импортированные файлы и объекты Macromedia Generator. Выбранные категории можно отображать как элементы фильма (сцены), символы или и так и так. Можно расширить и, наоборот, сузить иерархическое дерево. Проводник фильма имеет всплывающее меню настроек и предлагает контекстное меню, содержащее настройки и действия, допустимые для выделенных в настоящий момент элементов или для самого Проводника фильма. Всплывающее меню настроек обозначено треугольником в верхнем правом углу Проводника. Проводник фильмов вызывается командой Window (Окно) Þ Movie Explorer (Проводник фильмов).
При выборе в Проводнике фильмов некоторой сцены на Столе отображается норный кадр выбранной сцены. Выбор элемента в Проводнике выделяет этот же элемент па Столе, если только слой, в котором содержится элемент, не заблокирован. Всплывающее меню Проводника фильма можно вызвать, щелкнув на треугольнике расположенном в верхнем правом углу рис. 2.21. Для того чтобы просмотреть контекстное меню, щелкните правой кнопкой мыши (Windows) или левой кнопкой мыши при нажатой клавише <Cmd> (Macintosh) на элементе в иерархическом списке Проводника фильмов. Меню содержит следующие пункты:
Просмотр Стола При необходимости можно изменить вид Стола, переместив его видимую область или изменив степень уменьшения/увеличения. Также можно воспользоваться командами меню View (Просмотр). Трансфокация В зависимости от степени трансфокации - уменьшения/увеличения видимой области на экране - можно просматривать весь Стол или его отдельную область. Максимальное возможное увеличение зависит от разрешающей способности монитора и размера фильма. Изменение вида Стола:
 Рис. 2.22. Выбор масштаба
Перемещение видимой области Стола Иногда на увеличенном Столе нельзя увидеть все размещенные на нем элементы. Инструмент Hand (Рука) позволяет перемещать видимую область Стола, не изменяя увеличение. Чтобы переместить видимую область Стола, выберите инструмент Hand. Для временного переключения между инструментом Hand и каким-либо другим инструментом нажмите и удерживайте клавишу <Space> и щелкните мышью на необходимом инструменте в наборе инструментов. Переместите видимую область Стола. Координатная сетка, ограничители и линейки Координатная сетка отображается в виде тонких линий позади содержания фильма во всех сценах, причем размер сетки и цвет ее линий можно изменять. К узлам координатной сетки можно привязывать объекты. Линейки отображаются по верхней и левой границам фильма и предназначены для измерения расстояний по горизонтали и вертикали, соответственно, в указанных пользователем единицах измерения. При перемещении расположенного на Столе элемента на линейках динамически отображаются его координаты. От линеек можно протянуть на Стол горизонтальные и вертикальные ограничители, которые можно перемещать, блокировать и разблокировать, скрывать и удалять, изменять их цвет, и привязывать к ним объекты. Перемещаемые ограничители появляются только в той временной диаграмме, в которой они были созданы.
Для обсуждаемых элементов возможны следующие действия и команды:
Настройка горячих клавиш Flash 5 позволяет настроить горячие клавиши таким образом, чтобы они соответствовали аналогичным сочетаниям клавиш в других приложениях или вашим привычкам. По умолчанию Flash использует предустановленные сочетания клавиш, но можно выбрать встроенный набор горячих клавиш некоторых популярных графических приложений, в том числе Macromedia Fireworks, Adobe Illustrator и Adobe Photoshop. Чтобы создать специальный набор "горячих" клавиш, продублируйте имеющийся набор и затем добавьте или удалите некоторые сочетания. 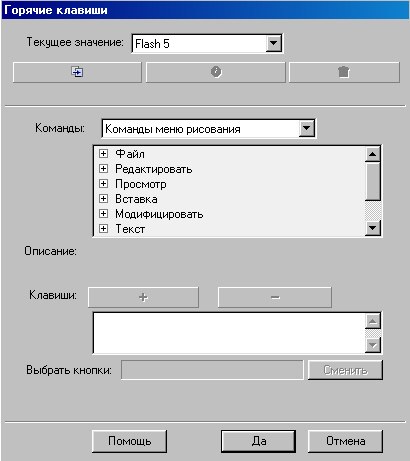 Рис. 2.23. Окно настройки "горячих" клавиш Выполните команду Edit (Правка) Þ Keyboard Shortcuts (Горячие клавиши). В диалоговом окне Keyboard Shortcuts (рис. 2.23) выберите подходящий на бор в списке Current Set (Текущий набор). Чтобы создать новый набор горячих клавиш, выбрав в списке Current Set нужный элемент, нажмите кнопку Можно переименовать набор горячих клавиш, нажав кнопку Rename Set (Переименовать набор) в окне Customize Shortcuts и введя для набора новое имя в диалоговом окне Rename (Переименовать).
Чтобы добавить набор горячих клавиш:
2. Выберите но всплывающем меню Command (Команды) пункты Drawing Menu Commands (Команды меню рисования). Drawing Tools (Инструменты рисования) или Test Movie Menu Commands (Команды меню тестирования фильма), чтобы просмотреть набор горячих клавиш для выбранной категории. 3. В списке Commands (Команды) выполните команду, для которой хотите создать или изменить горячую клавишу. Описание выбранной команды появляется в диалоговом окне в области Description (Описание). 4. Воспользуйтесь одним из следующих способов; Чтобы ввести комбинацию клавиш, просто нажмите клавиши на клавиатуре.
7. Повторите эту процедуру для других горячих клавиш. 8. Нажмите кнопку ОК. Чтобы удалить набор горячих клавиш:
2. В диалоговом окне Delete Set (Удалить набор) выберите набор горячих клавиш и нажмите кнопку Delete Set (Удалить набор) или клавишу <Delete>.
Распечатка файлов в ходе работы В процессе работы кадры из файлов Flash FLA можно распечатывать для просмотра и редактирования фильма. Параметры настройки фильма позиоляют посетителям сайта распечатывать некоторые кадры фильма из Flash Player. См. гл. 13.Распечатывая кадры из файла FLA, используйте диалоговое окно Print (Печать), чтобы указать диапазон сцен или кадров для распечатки, а также количество копий. В Windows диалоговое окно Page Setup (Параметры печати) определяет размер бумаги, ориентацию страницы и некоторые другие настройки печати, в том числе размеры границ и размещение кадров на страницах. На Macintosh эти настройки разделены между диалоговыми окнами Page Setup (Параметры печати) и Print Margins (Границы печати). Диалоговые окна Print (Печать) и Page Setup (Параметры страницы) стандартны в каждой операционной системе и их вид зависит от выбранного драйвера принтера. Чтобы установить настройки печати:
2. Установите границы печати. Укажите настройку Center (Центрировать), чтобы напечатать кадр в центре страницы. 3. Укажите во всплывающем меню Frames (Кадры), хотите ли вы распечатать все кадры фильма или только первые кадры каждой из сцен. 4. Во всплывающем меню Layout (Размещение) выберите одну из следующих настроек: Выполнив команду File (Файл) Þ Print Preview (Предварительный просмотр), можно просмотреть размещение сцены на распечатке. Чтобы распечатать кадры, выполните команду File (Файл) Þ Print (Печать). Устранение проблем при печати Если ваш принтер "понимает" язык PostScript, то проблемы при печати могут возникнуть из-за чрезмерной сложности одной из областей рисунка. (Обычно такая проблема возникает с принтерами, оперирующими языком PostScript Level 1.) Существуют два решения этой проблемы:
Также обратите внимание, что Flash не может печатать прозрачные области (альфа-канал) или слои-маски. Ускорение показа фильма Чтобы ускорить показ фильма, используйте команды меню View (Вид), позволяющие выключить настройки, которые повышают качество показа, но требуют дополнительных ресурсов и замедляют фильм. Ни одна из этих команд не влияет на экспорт фильма. Чтобы настроить качество показа в браузере, используйте теги <OBJECT> и <EMBED>; этого же можно достичь с помощью команды Publish (Публиковать). Подробную информацию см. в разд. "Публикация фильма Flash " гл. 14.Чтобы изменить скорость показа, выберите один из следующих пунктов меню View (Просмотр):
В 16- или 256-цветном режиме черные линии скругляются, но для лучшего представления цветов, возможно, больше подойдет настройка Fast (Быстро);
Параметры Flash Во Flash можно задавать параметры для наиболее часто выполняемых действий. Можно редактировать действия и буфер отката. Чтобы задать параметры Flash, выполните команду Edit (Правка) Þ Preferences (Параметры). См. разд. "Выбор настроек рисования " гл. 3.Чтобы задать параметры, выполните команду Edit (Правка) Þ Preferences (Параметры), перейдите на одну из вкладок: General (Общие), Editing (Редактирование) или Clipboard (Буфер) и выберите необходимые настройки. Установка основных параметров (вкладка General):
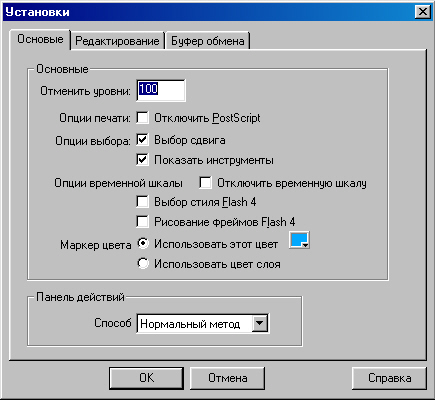 Рис. 2.24. Вкладка General (Основные) окна Preferences (Установки).
Поделитесь этой записью или добавьте в закладки |
Полезные публикации |
 Главная
Главная