Параметры шрифта Программа Adobe Illustrator предлагает управление всеми мыслимыми параметрами шрифта: выбор гарнитуры и начертания, определение кегля и интерлиньяжа, кернинга и трекинга, возможность сдвига по вертикали и вращения. Причем параметры можно определять до набора текста, а также изменять параметры уже набранного и форматированного ранее текста. Управление параметрами шрифта осуществляется с помощью двух палитр — Character (Символ) и Paragraph (Абзац). Кроме этого, некоторые параметры имеют собственные меню или палитры. Возможность решить одну и ту же задачу различными способами может облегчить работу, а может и запутать. В частности, стоило бы основательно утвердить список "горячих клавиш" (они в самом деле ускоряют работу и очень удобны), если бы... они не менялись от версии к версии и не отличались от других программ. Для того чтобы открыть на экране палитры Character (Символ) и Paragraph (Абзац), необходимо выполнить одну из команд Character (Символ) или Paragraph (Абзац) меню Type (Текст). Обычно эти палитры образуют единую группу, и при вызове одной появляется и другая- Разумеется, по желанию их можно разделить. Об общих правилах работы с палитрами смотрите главу 2.
Обе палитры имеют дополнительные поля, которые вызываются командой Show Options (Дополнительные параметры) меню палитр.
При наборе текста помимо собственно смысловых символов в документе имеют место и некоторые служебные знаки, которые на печать не выводятся и обычно на экране не отображаются. К ним относятся, например, знаки пробела ( Вместе с тем, для того чтобы лучше ориентироваться в структуре текста, полезно включить отображение служебных символов на экране. Команда Show Hidden Characters (Показать скрытые символы) меню Type (Текст) обеспечит вывод на экран всех скрытых символов (рис. 11.12).
Выбор гарнитуры шрифта Под гарнитурой шрифта понимается набор шрифтов, имеющих единый стилевой рисунок и единое имя, например, гарнитуры Times, Helvetica. Декор, Лазурского и многие, многие другие. В современных компьютерных системах обеспечение доступа к шрифтовым ресурсам для конкретных приложений, в том числе и программы Adobe Illustrator, является одной из основных задач операционной системы, в частности Windows 98/2000. А обеспечение комплекта шрифтов, за исключением нескольких шрифтов-поставляемых с системой или каким-либо приложением, — прерогатива самого пользователя. Палитра Character (Символ) в списке Font (Шрифт) и команда Font (Гарнитура) меню ТУре (Текст) отображают списки гарнитур шрифтов, инсталлированных в конкретной операционной системе. В левом списке поля Font (Шрифт) палитры Character (Символ) (рис. 11.13) представлены названия гарнитур, а в правом — их начертания — конкретный вид шрифта, отличающийся от других шрифтов той же гарнитуры насыщенностью (например, Bold — полужирный) и наклоном (например, Italic — курсивный).
Если пользователь хорошо знаком со своим "шрифтовым хозяйством", то достаточно набрать в левом поле первые буквы названия нужной гарнитуры. программа автоматически завершит имя и осуществит выбор. Этот же прием "работает" и с правым полем, в котором достаточно ввести, например, букву "Ь", чтобы программа установила начертание "Bold" (полужирное). Для завершения выбора необходимо нажать клавишу <Enter> или <ТаЬ>. Выбор гарнитуры может осуществляться и с помощью команды Font (Гарнитура) меню Type (Текст). Для выбора начертания конкретной гарнитуры необходимо вызвать дополнительное меню, нажав стрелку правее имени. Количество начертаний может изменяться от одного до четырех. Если гарнитура имеет только одно начертание, то дополнительное меню отсутствует. Выбранный тем или иным способом шрифт становится активным, т. е- все тексты будут форматироваться этим шрифтом до следующего определения.
К сожалению, в программе отсутствует предварительный просмотр шрифта, как это давно используется, например, в программе CorelDRAW, поэтому выбор гарнитуры значительно затрудняется в связи с невозможностью быстро просмотреть фрагмент текста с различным оформлением.
Размер, именуемый полиграфистами "кеглем", как правило, измеряется в пунктах, который равен 1/72 англо-американского дюйма (25,4 мм) или 1/72 французского дюйма (26,03 мм) — пункт Дидо, традиционно использовавшийся в континентальных европейских странах, а также в России и в СССР.
Значение кегля может определяться в меню (только один размер из набора фиксированных) и в поле Size (Кегль) палитры Character (Символ) (рис. 11.14), которая позволяет использовать список фиксированных значений и устанавливать произвольное значение с шагом 0,1 пункта в диапазоне от 0,1 до 1296 пунктов. Такой широкий диапазон означает практически непрерывную шкалу размеров. Установить конкретное значение можно путем ввода числа и нажатием клавиши [Enter] или [ТаЬ], а можно с использованием кнопок со стрелками вверх или вниз, щелчок на которых увеличивает или уменьшает значение кегля на 1 единицу. По умолчанию программа использует кегль, равный 12-ти англо-американским пунктам. В программе Adobe Illustrator размер шрифта может измеряться и в других единицах, а именно:
Выбор единицы измерения шрифта осуществляется в списке Type (Для текста) раздела Units & Undo (Единицы измерения и отмена команд) диалогового окна Preferences (Установки), которое вызывается одноименной командой меню Edit (Правка). Кегль шрифта выделенного текста можно увеличивать или уменьшать с помощью клавиатуры- Сочетание клавиш [Shift]+[Ctrl]+[>] ("больше") увеличивает кегль, а сочетание клавиш [Shift]+[Ctrl]+[<] ("меньше") — уменьшает его.
Степень увеличения или уменьшения кегля с помощью клавиатуры устанавливается в поле Size/Leading (Кегль/Интерлиньяж) раздела Type & Auto Tracing (Щрифт и автотрассировка) диалогового окна Preferences (Установки) в диапазоне от 0,1 до 72 пункта. По умолчанию принято значение 2 пункта.
В программе Adobe Illustrator реализован поиск блока(-ов) текста, имеющего то или иное шрифтовое форматирование, и его замена блоком с другим форматированием. Эта возможность напоминает поиск и замену текста. принятые во всех программных приложениях, работающих с текстом. Дополнительно программа составляет список гарнитур, использованных в данном документе, и. что очень важно при передаче документов к другие руки, можно сохранить список в виде отдельного текстового файла. ADOBE ILLUSTRATOR DOCUMENT INFORMATION Document: С: \Iilustrator90\Saniple Files\Samples2. ai Dimensions:612 x 792 Printer Resolution:800 Fonts Used In This Document;5 Helvetica Garamond-BookCondensed Futura Light-Normal-Italic KabelCTT-Ultra KabelCTT-Book Для замены шрифтового форматирования необходимо выполнить команду Find Font (Найти шрифт) меню Type (Текст), в результате на экран выводится одноименное диалоговое окно (рис. 11.15).
В окне Fonts in Document (Текущий список шрифтов) отображается список всех используемых в данном документе гарнитур шрифта, а в правом верхнем углу — их количество. Если выбрать какую-либо строку в данном списке, программа отыщет первый блок текста, оформленный этим шрифтом. Следующий блок находится программой по щелчку на кнопке Find Next (Искать следующий). При необходимости заменить шрифт следует в списке Replace Font From (Список шрифтов для замены) выбрать требуемый шрифт для замены, причем предоставляется два варианта этого списка:
Кроме того, состав списка регулируется установками флажков:
Для того чтобы составить список из шрифтов формата Multiple Master. должны быть одновременно включены флажки Multiple Master и Type 1. поскольку формат Multiple Master создается на основе формата Adobe Type 1. Замена шрифтового оформления, выбранного в окне Fonts in Document (Текущий список шрифтов), на шрифтовое оформление, выбранное в окне Replace Font From (Список шрифтов для замены), выполняется одной из двух кнопок:
После полной замены исходного шрифта его имя исключается из списка в окне Fonts in Document (Текущий список шрифтов).
Для сохранения списка использованных шрифтов предназначена кнопка Save List (Сохранить), которая выводит на экран диалоговое окно Save Font List As (Сохранить список шрифтов в).
В текстовом наборе под интерлиньяжем (leading) понимают расстояние между базовыми линиями соседних строк. Это расстояние имеет важнейшее значение для комфортного восприятия текста. Значение интерлиньяжа определяется в зависимости от характера (наличие или отсутствие выносных элементов) и размера шрифта, а также от ширины строки. Фирма Adobe придерживается простого соотношения: интерлиньяж по умолчанию составляет 120% кегля. Именно это значение получается при выборе варианта Auto (Авто) в палитре Character (Символ). Оно изменяется всякий раз, когда изменяется значение кегля. При наборе сравнительно мелким кеглем (8—14 пунктов) такой интерлиньяж можно вполне использовать, однако для более крупного шрифта требуется внимательно оценить визуальное впечатление от соотношения "кегль — ширина строки — интерлиньяж". Для установки интерлиньяжа в палитре Character (Символ) (рис. 11.16) используются те же приемы, что при установке кегля: значение интерлиньяжа выбирается из списка, вводится с помощью цифровых клавиш, уменьшается или увеличивается щелчками на кнопках со стрелками.
Для установки значения интерлиньяжа, равного значению кегля, достаточно двойного щелчка на пиктограмме левее от списка. Для восстановления значения по умолчанию (120%) необходимо щелкнуть на той же пиктограмме с нажатой клавишей [Ctrl].
Интерлиньяж выделенного текста можно увеличивать или уменьшать и с помощью клавиатуры. Сочетание клавиш [Alt]+[ Степень увеличения или уменьшения интерлиньяжа с помощью клавиатуры устанавливается в поле Size/Leading (Кегль/Интерлиньяж) раздела Type & Auto Tracing (Шрифт и автотрассировка) диалогового окна Preferences (Установки) (см. рис. 11.54) в диапазоне от 0,1 до 72 пунктов. По умолчанию принято значение, равное 2 пунктам. В дизайне печатных изданий одним из способов улучшения восприятия текста широко применяется увеличенный интерлиньяж между конечной и начальной строками соседних абзацев (так называемая "отбивка абзаца"). Отбивка может использоваться как вместо красной строки, так и в сочетании с ней. Отбивка абзаца применяется для блочного (абзацного) текста, в котором можно выделить один или несколько абзацев с помощью соответствующего инструмента группы Type (Текст) или весь блок - с помощью инструмента Selection (Выделение). Отбивка абзаца задается в поле Leading Before Paragraph (Отбивка перед абзацем) (рис. 11.17) палитры Paragraph (Абзац).
Поделитесь этой записью или добавьте в закладки |
Полезные публикации |
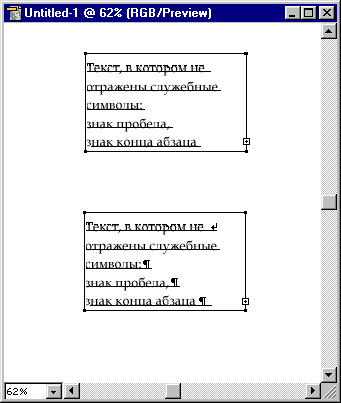
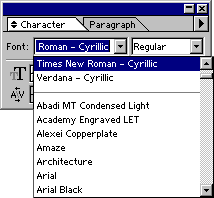

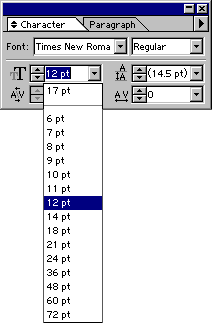
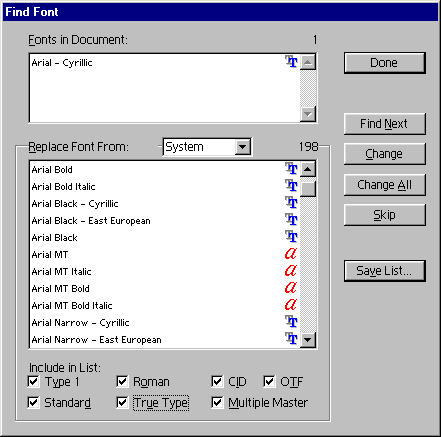
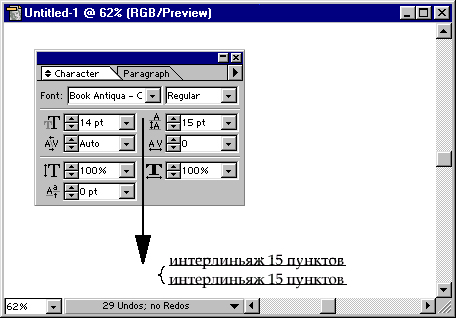
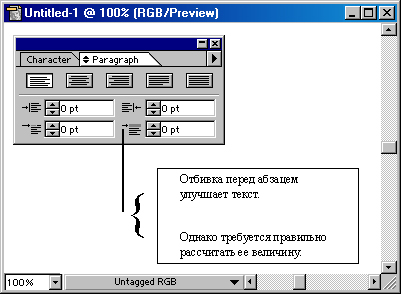
 Главная
Главная