Колонки текста Хотя программа Adobe Illustrator не является текстовым редактором или программой верстки, тем не менее она предлагает достаточно обширный набор возможностей для работы с большими массивами текста, которые всегда оформляются в виде колонок (иногда произвольной формы, что практически всегда — бывают, впрочем, редкие исключения — имеет малопривлекательный вид).
Программа Adobe Illustrator позволяет использовать текст, уже набрaный в других документах или даже в других программах, а также передатъ его в другие программы. Подробнее об импортировании и экспортировании текста смотрите в главе 14.
В блочном тексте достаточно трудно сразу найти соответствие размера рамки и параметров шрифта, как правило, это происходит "рывками": то рамка мала, то шрифт мелок и т. д. Для того чтобы облегчить подгонку рамки к тексту или, наоборот, текста к рамке, в программе Adobe Illustrator предусмотрена "сигнализация" переполнения рамки текстом. Смотрите об этом выше в разделе "Блочный (абзациьш) текст" данной главы. Для борьбы с переполнением возможны следующие меры:
Связывание текстовых рамок Текстовые рамки, созданные с помощью инструментов Type (Текст) и Areа Type (Текст в, области), можно связать, в результате чего тексты этих рамок образуют непрерывный текст, который "перетекает" из одной рамки: в другую при всех возможных изменениях (удаления и добавления символов или фрагментов текста) (рис. 11.31). Однако направление "потока" текста зависит от порядка объектов, служащих в качестве рамок для текста, в "вертикальной стопке", о которой шла речь в главе 6. В частности, сначала текст попадает в самую нижнюю рамку в "стопке" связанных объектов, затем — в ту, которая расположена выше, и, наконец,; завершается в самой верхней.
Изменить направление "потока" легко, если перераспределить объекты в "стопке" связанных объектов с помощью команд меню Object/Arrange (Объект/Монтаж). Выполнить это можно как до, так и после процедуры связывания.
При переполнении рамки следует создать ее копию, чтобы избыточный текст "перетек" в новую колонку, это даст возможность оценить параметры шрифта и легко добиться того, чтобы текст разместился в "дозволенных рамках". Можно также разорвать связь текстовых рамок перед тем, как изменять порядок объектов без изменения "потока" текста. Разрыв связи не возвращает текстам исходного состояния. Для того чтобы достичь исходного состояния текста, необходимо воспользоваться командами Cut (Вырезать) и Paste (Вклеить) меню Edit (Правка).
Для того чтобы создать связанную копию текстовой рамки, лучше перейти в контурный режим, выполнив команду Outline (Контурный) меню View (Просмотр). Затем с помощью инструмента Direct Selection (Частичное выделение) ( Если требуются еще одна или несколько идентичных рамок/то проще выполнить команду Transform Again (Трансформировать повторно) меню Object/Transform (Объект/Трансформирование) нужное число раз.
Если необходимо связать две уже существующие рамки с текстом, их следует выделить с помощью инструмента Selection (Выделение) ( Для разрыва связи выполняется команда Unlink (Отменить, связь) из того-же меню.
Для того чтобы удалить текстовую рамку без удаления текста, ее следует выделить с помощью инструмента Group Selection (Выделение в группе) (
Для того чтобы добавить новую рамку к уже имеющимся связанным рамкам, необходимо выделить новый объект, а затем при нажатой клавише [Shift] с помощью инструмента Group Selection (Выделение в группе) выделить имеющуюся текстовую рамку и выполнить команду Link (Связать) меню Type/Blocks (Текст/Блоки). Существующий текст распределится по рамкам, включая и новую опять-таки в соответствии с порядком в "вертикальной стопке" объектов.
В рамке блочного текста можно обеспечить его организацию в виде, отделенных друг от друга рядов и колонок, т. е. преобразовать одну колонку в совокупность нескольких колонок. Если в качестве рамки для текста использовался объект произвольной формы, то он превращается в прямоугольный, размер которого определяется по габаритным точкам исходного объекта.
Для создания рядов и колонок необходимо с помощью инструмента Selection (Выделение) (
В диалоговом окне представлены две одинаковые группы, одна из которых служит для установки параметров рядов Rows (Ряды), а другая -- колонок Columns (Столбцы). Поля Number (Число) предназначены дляопределенйя количества рядов или колонок в диапазоне от 1 до 1000. В остальных полях устанавливаются размеры колонок или рядов: Width (Ширина) и Height (Высота), Gutter (Средник), а также суммарная ширина или высота текстового блока — поле Total (Всего). В группе Options (Варианты) представлены четыре кнопки, которые управляют направлением "потока" текста из одной колонки в другую или из одного ряда в другой. Их смысл понятен без комментариев.
Флажок Add Guides (Добавить направляющие) при его установке добавляет в документ набор направляющих, совпадающих с линиями рядов и колонок. Их можно использовать в качестве модульной сетки-
Поделитесь этой записью или добавьте в закладки |
Полезные публикации |
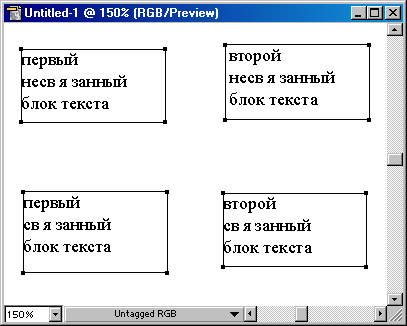
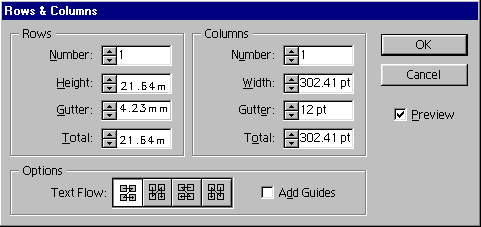

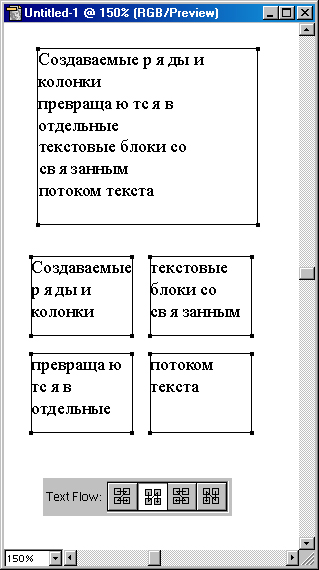
 Главная
Главная