Палитра инструментов По умолчанию в левой части рабочего окна расположена палитра инструментов (рис. 2.14), содержащая все инструменты, с помощью которых можно создавать, выделять, редактировать и перемещать графические объекты.
В верхней части палитры расположена темная полоса "заголовка". Под ней находится декоративная эмблема программы, щелчок на эмблеме выводит на экран диалоговое окно Adobe Online (Сервер Adobe) (рис. 2.15). Это диалоговое окно позволяет при наличии выхода в сеть Internet осуществлять обновление программы. Данное окно может быть вызвано также командой Adobe Online (Сервер Adobe) меню File (Файл). После обновления диалоговое окно Adobe Online (Сервер Adobe) приобретает иной вид (рис. 2.16) и позволяет обращаться и к другим разделам. При работе с определенными инструментами курсор принимает соответствующую форму: так "ведут себя" инструменты группы Реn (Перо), группы Pencil (Карандаш), инструменты Paintbrush (Кисть), Eyedropper (Пипетка), Knife (Нож), Paint Bucket (Заливка), Hand (Рука) и Zoom (Масштаб).
Если для этих инструментов необходим курсор в виде перекрестья ( При необходимости палитру инструментов можно располагать в любом месте экрана. Для перемещения палитры инструментов следует захватить полосу заголовка палитры и переместить ее в удобное место. Палитру инструментов можно и вовсе удалить с экрана. Для этого в меню Window (Окно) имеется команда Hide Tools (Спрятать инструменты), которая после выполнения превращается в команду Show Tools (Показать инструменты), позволяющую вернуть палитру инструментов на экран. Некоторые инструменты объединены в группы. Эти группы можно отделить от палитры инструментов в самостоятельную палитру (см. рис. 2.14). Для этого необходимо нажать кнопку инструмента и, не отпуская кнопки мыши, протянуть ее до треугольной стрелки справа. После отпускания кнопки мыши палитра группы инструментов может "путешествовать" автономно. По умолчанию при подведении курсора к кнопке инструмента на экран выводится ярлычок (например, инструмента Knife Tool (Нож) на рис. 2.11) с названием инструмента и клавиатурный эквивалент (если последний существует). Эта функция может быть отключена, если снять флажок Show Tool Tips (Отображать ярлычки инструментов) в разделе General (Основные) диалогового окна Preferences (Установки), которое вызывается командой Preferences/General (Установки/Основные) меню Edit (Правка). Об отдельных инструментах смотрите подробную информацию в главах 5, 8 и 9. Отображение рабочего экрана В нижней части палитры инструментов расположены три кнопки (рис. 2.17), которые определяют режимы отображения рабочего экрана программы. Левая кнопка ( Центральная кнопка ( Правая кнопка (
Палитры Программа Adobe Illustrator помимо палитры инструментов располагает еще десятком палитр, служащих для удобства выполнения тех или иных функций, например, выбора цвета и других параметров обводки и залижи, выполнения различных трансформаций и т. д. Для отображения на экране любой палитры в меню Window (Окно) имеется несколько команд, которые начинаются со слова Show (Показать). Если палитра находится на экране, ее отображение можно отменить командой, которая начинается со слова Hide (Спрятать). Палитры занимают значительное место на экране. Для того чтобы перемещать их с места на место, необходимо захватить заголовок палитры и переместить ее в нужное место. С помощью клавиши [Таb] можно временно удалить все открытые палитры, включая и палитру инструментов. Повторное нажатие на ту же клавишу возвращает все на свои места. Сочетание клавиш [Shift]+[Tab] закрывает все открытые палитры кроме палитры инструментов. Повторное нажатие этих клавиш возвращает на экран все закрытые палитры. Палитры по умолчанию объединены в группы и отображаются в одном окне (рис. 2.18). В составе такой группы переключение палитр осуществляется щелчком на соответствующей вкладке.
Для того чтобы отделить какую-либо палитру от группы, необходимо захватить вкладку этой палитры и перетащить условный прямоугольник, отображающий габариты палитры, за пределы группы. В результате палитра получает независимое существование. Для того чтобы включить палитру в группу, необходимо также захватить вкладку палитры и перетащить ее в пределы палитры или группы палитр, к которым присоединяется данная палитра. Двойной щелчок на вкладке палитры сворачивает ее, оставляя только вкладки (рис. 2.19). Это еще один способ борьбы за место на экране: палитра присутствует на экране, она доступна в любой момент, но занимает минимальное пространство. При этом доступ к меню палитры сохраняется. Чтобы развернуть нужную палитру, необходимо дважды щелкнуть на ее вкладке.
При выходе из программы обеспечивается сохранение параметров палитр (их расположения и группировки). Однако после всех изменений имеется возможность, во-первых, загрузить программу с установками палитр по умолчанию, а во-вторых, восстановить исходные параметры в любой момент во время работы программы. Каждая палитра имеет еще и свое собственное меню команд, которые предоставляют огромное число всевозможных дополнительных функций. Для открытия меню палитры следует нажать треугольную стрелку (
При объединении палитр в группу они могут отображаться на экране двумя способами:
Для того чтобы состыковать палитры последним образом, необходимо переместить вкладку нужной палитру к нижней части другой палитры (при этом появляется серая полоска, свидетельствующая о правильном положении палитр и о возможности их объединения). Для того чтобы перемещать блок состыкованных палитр, следует захватить и перемещать общий заголовок блока. Палитра Info Палитра Info (Инфо) (рис. 2.22) представляет собой своеобразное табло , отражающее самую разнообразную числовую информацию. В зависимости от активного инструмента палитра содержит координаты, размеры, расстояния, углы и некоторые другие параметры. Палитра Info (Инфо) отображается на экране командой Show Info (Показать Инфо) меню Window (Окно).
При работе с инструментом Selection (Выделение) ( При выделении объекта с помощью инструмента Selection (Выделение) в палитре отображаются координаты исходной точки объекта (X и Y), а также длина (W) и высота (Н) объекта или его общих габаритов. Если активным инструментом является инструмент Zoom (Масштаб) ( При перемещении объектов, а также при включенных инструментах Pen
(Перо) ( При включенном инструменте Scale (Размер) ( Если активен инструмент Rotate (Поворот) ( Для инструмента Reflect (Зеркало) ( При включенном инструменте Shear (Наклон) ( И наконец, при работе с инструментом Paintbrush (Кисть) ( В нижней части палитры может быть дополнительное поле, которое выводится на экран командой Show Options (Показать параметры) меню палитры. 3 этом поле находятся данные о цветах заливки (поле слева) и обводки поле справа) выделенного объекта, шестнадцатеричные коды цветов, а также названия декоративных и градиентных заливок.
Поделитесь этой записью или добавьте в закладки |
Полезные публикации |
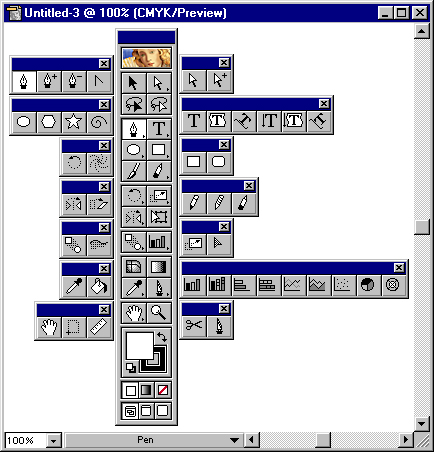
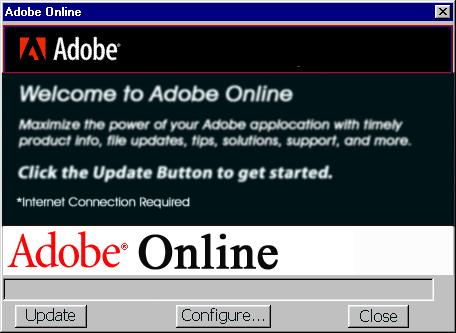
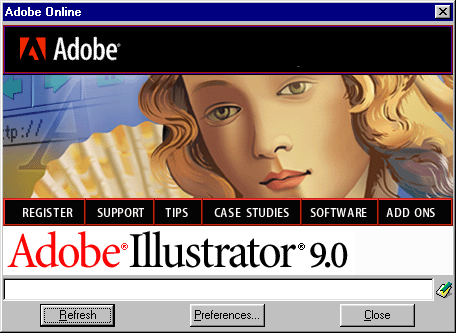
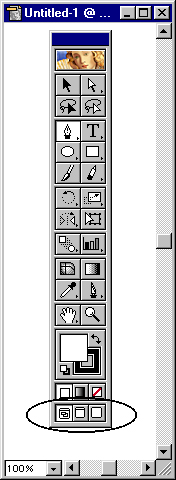
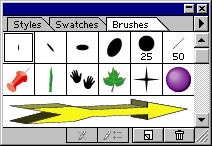
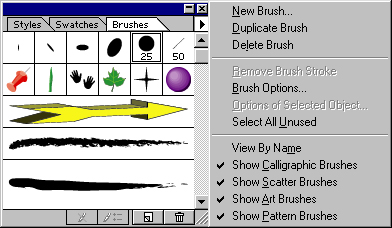
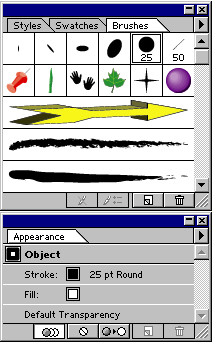
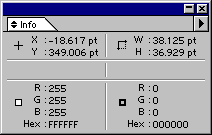

 Главная
Главная