Инструмент Paintbrush Инструмент Paintbrush (Кисть) более характерен для редакторов точечной графики, например, для программы Adobe Photoshop. Тем не менее и векторная программа Adobe Illustrator предлагает инструмент, имитирующий в определенной степени особенности рисования кистью. При включении инструмента в палитре инструментов курсор приобретает форму кисти. После прекращения рисования штриха программа преобразует его в векторный объект (рис. 5.45), который может редактироваться уже средствами векторной графики, а именно инструментами группы Pen (Перо). Более того, любому уже созданному контуру могут быть присвоены параметры кисти, что значительно расширяет художественные возможности программы.
Типы кистей В данной версии программы Adobe Illustrator инструмент Paintbrush (Кисть) значительно усовершенствован. В палитре Brushes (Кисти) (рис. 5.46), которая вызывается на экран командой Show Brushes (Показать кисти) меню Window (Окно), можно выбрать четыре типа кистей.
Эта палитра очень напоминает соответствующую палитру программы Adobe Photoshop, она также позволяет использовать готовые кисти, создавать новые или загружать из библиотеки. Более подробно о палитре Brushes (Кисти) смотрите в следующем разделе.
Палитра Brushes Палитра Brushes (Кисти) предназначена для работы с декоративными кистями указанных выше типов. С ее помощью можно получать копии кистей, изменять их параметры и удалять ненужные кисти. Доступ к этим возможностям осуществляется при помощи меню палитры, которое открывается нажатием кнопки со стрелкой в правом верхнем углу палитры (рис. 5.47).
По умолчанию палитра Brushes (Кисти) отображает пиктограммы кистей, но существует возможность выводить только список имен кистей. Для этого необходимо выполнить команду View By Name (Отображение по имени) меню палитры (рис. 5.48).
В палитре предусмотрена возможность отображения кистей только типов, определенных пользователем. В меню палитры представлены четыре команды, включение которых в любом сочетании обеспечит вывод тех или иных типов кистей. Обилие различных кистей при передаче готового документа может только увеличивать объем файла. В программе есть возможность выделить все неиспользуемые кисти и удалить их. В меню палитры представлены соответствующие команды Select All Unused (Выделить все неиспользуемые) и Delete Brush (Удалить кисть). Кроме того, удалить выделенные кисти можно с помощью кнопки Delete Brush (Удалить кисть) в нижней части палитры. Для выделения нескольких кистей следует удерживать нажатой клавишу [Ctrl]. Для создания кисти с другими параметрами достаточно получить копию имеющейся и изменить ее параметры. В меню палитры представлена команда Duplicate Brush (Копировать кисть). Того же результата можно достичь, если перетащить строку кисти на пиктограмму кнопки New Brush (Новая кисть) (В) в нижней части палитры. В меню палитры расположена также команда Brush Options (Параметры кисти), которая предназначена для изменения всех параметров конкретной кисти. Диалоговые окна совершенно идентичны тем, которые открываются при создании кисти, поэтому их описание смотрите далее в соответствующих разделах данной главы. Рисование инструментом Paintbrush При использовании инструмента Paintbrush (Кисть) конкретный вид штрихов определяется в палитре Brushes (Кисти), кроме того, у инструмента существуют общие параметры, устанавливаемые в диалоговом окне Paintbrush Tool Preferences (Установки инструмента "Кисть") (смотрите об этом в следующем разделе). При включении инструмента в палитре инструментов курсор приобретает соответствующий вид { Если требуется замкнуть контур, то следует использовать клавишу [Alt].
Общие параметры инструмента Paintbrush Двойной щелчок на инструменте Paintbrush (Кисть) выводит на экран диалоговое окно Paintbrush Tool Preferences (Установки инструмента "Кисть") (рис. 5.50), в котором определяются общие параметры инструмента.
В поле Tolerances (Допуск) представлены два параметра, влияющих на характер создаваемого контура.
Нарисованную незамкнутую линию можно продолжить. Для этого ее следует выделить, затем подвести курсор к одной из конечных точек и, нажав кнопку мыши, можно проводить линию дальше. Возможность эта становится доступной, если установить флажок Edit Selected Paths (Редактировать выделенные контуры) и определить расстояние в диапазоне от 2 до 20 пикселов.
Установка флажка Keep Selected (Оставить выделенным) обеспечивает автоматическое выделение контура после его создания, а в результате установки глажка Fill new brush strokes (Залить штрихи новой кисти) созданный контур автоматически получает заливку.
Любому контуру, созданному в программе Adobe Illustrator, можно присвоить параметры кисти и тем самым получить штрих или объект оригинальной формы.
Для этого необходимо выделить контур с помощью инструмента Selection Выделение) (
Для того чтобы сохранить параметры кисти (например, размер, поворот и другие), которые были у объекта от ранее присвоенной кисти, следует удерживать клавишу [Alt].
Если требуется изменить достаточно быстро некоторые параметры кисти, то этого можно добиться перенесением рисунка из палитры Brushes (Кисти) на "рабочий стол". После соответствующей обработки видоизмененный образец кисти возвращается обратно в палитру. Для этого необходимо выделить в палитре Brushes (Кисти) нужную кисть, переместить ее на свободное пространство "рабочего стола", выполнить преобразование, например, масштабирование или более существенное изменение рисунка (рисунок кисти — это обычный векторный объект), а затем снова перенести его в палитру. При этом на экран выводится диалоговое окно New Brush (Новая кисть) (рис. 5.51), в котором необходимо указать тип помещаемой кисти.
Параметры кисти можно изменить как для отдельно взятого выделенного объекта, так и для нескольких выделенных объектов.
Для этого необходимо выделить с помощью инструмента Selection (Выделение) ( (Кисти) команду Options of Selected Object (Параметры выделенного объекта) или нажать кнопку Options of Selected Object (Параметры выделенного объекта) в нижней части палитры (см. рис. 5.47). В результате на экран выводится диалоговое окно, соответствующее типу кисти. Смотрите об этом в соответствующих разделах данной главы. После изменения параметров и нажатия кнопки ОК новые параметры будут присвоены только выделенным объектам, при этом другие объекты, оформленные с помощью той же кисти, останутся без изменения.
Для того чтобы вернуться к исходной кисти, к сожалению, без обходного маневра не обойтись: нужно присвоить объекту другую кисть, а затем — уже исходную.
Поделитесь этой записью или добавьте в закладки |
Полезные публикации |
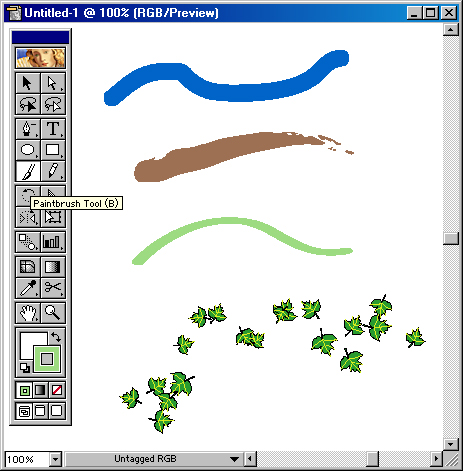
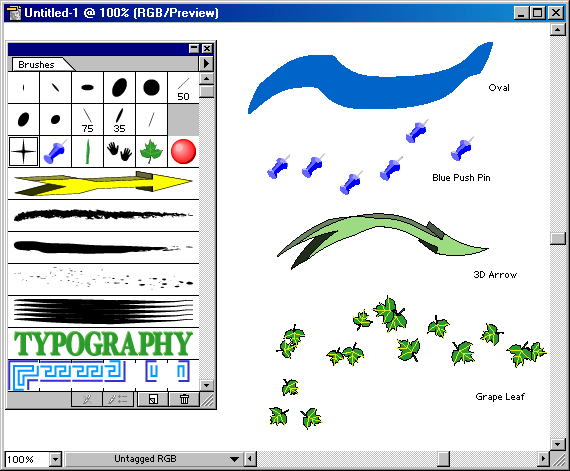
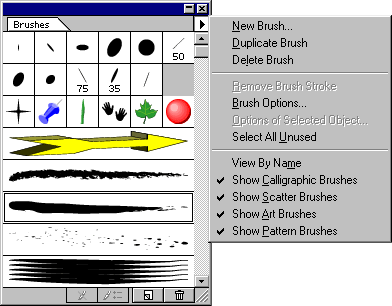
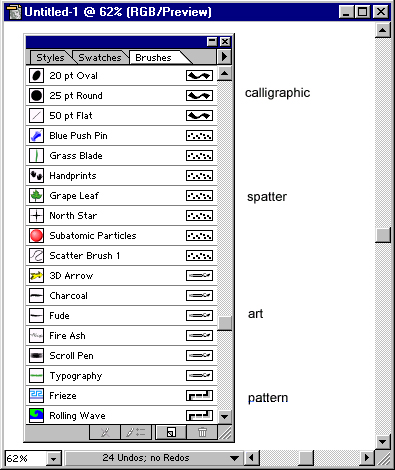

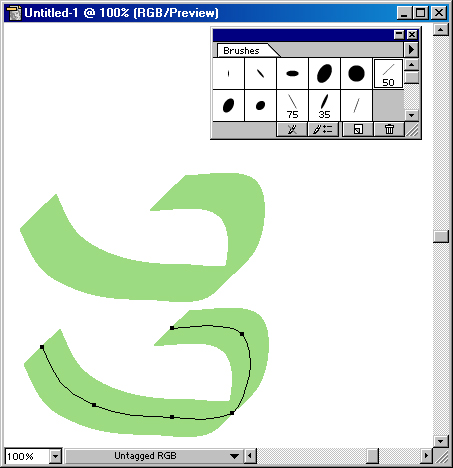


 Главная
Главная