назад | содержание | вперед Установка, перемещение и удаление направляющих Расположение направляющих может быть разным на каждой странице. Расставлять их можно вручную, перетаскивая с линеек, или с помощью команды Create Guides. Направляющие можно задавать для страниц документа или для шаблон-страницы. В последнем случае, прежде чем задавать направляющие, перейдите на шаблон-страницу документа. Для установки вертикальной направляющей щелкните мышью на вертикальной линейке и, не отпуская левую клавишу, переместите курсор в поле страницы документа. За курсором потянется тонкая бирюзовая линия — направляющая. Ориентируясь по отметке положения курсора на горизонтальной линейке, установите направляющую в нужное место страницы. Описанная операция представлена на рис. 15.5. Аналогичным образом расставляются горизонтальные направляющие линии.Прежде чем расставлять направляющие, рекомендуем вам настроить линейки на привычные единицы измерения. О настройке линеек см. главу 3. Кроме того, необходимо выбрать и закрепить точку отсчета. Направляющие линии для InDesign представляются особыми объектами. Как и любые другие объекты, направляющие можно перемещать, удалять и копировать. Прежде чем выполнить одну из этих операций, направляющую необходимо выделить щелчком мыши. При этом она изменит свой цвет на цвет слоя, на котором находится. Чтобы переместить направляющую, просто перетащите ее мышью на нужное место. Для удаления нажмите клавишу <Del> или выберите команду Clear меню Edit.
Рис. 15.5. Установка вертикальной направляющейКопирование направляющих, как и других объектов InDesign, выполняется парой команд Copy и Paste меню Edit. Если, например, вы хотите скопировать направляющие с одной страницы на другую, то сделайте следующее. Сначала выделите копируемые направляющие на исходной странице. При этом вы можете выделять их последовательными щелчками при нажатой клавише <Shift> или выделительной рамкой инструмента Selection. Когда все направляющие будут выделены, выберите команду Сору меню Edit, перейдите на целевую страницу и выберите команду Paste в том же меню. Если вы хотите не скопировать, а перенести направляющие на другую страницу, то вместо команды Copy выбирайте в меню Edit команду Cut. Если документ предназначен для оборотной печати, то при размещении направляющих у вас есть выбор: установка направляющей для одной полосы или всего разворота. Если "вытащить" из горизонтальной линейки направляющую линию и поместить ее на полосу, то направляющая будет принадлежать только одной полосе. Если же при перемещении направляющей удерживать нажатой клавишу <Ctrl>, то горизонтальная направляющая пересечет обе полосы и будет продолжаться и на рабочем столе . Вертикальная направляющая при нажатой клавише <Ctrl> тоже будет выходить за пределы полосы на рабочий стол. Если же вытаскивать направляющие не из вертикальной или горизонтальной линеек, а из квадрата, образованного их пересечением, и удерживать при этом клавишу <Ctrl>, то InDesign создаст одновременно вертикальную и горизонтальную направляющие, пересекающиеся в точке, где находится курсор (рис. 15.6).
Рис. 15.6. Установка вертикальной и горизонтальной направляющей одновременноназад | содержание | вперед Поделитесь этой записью или добавьте в закладки |
Полезные публикации |
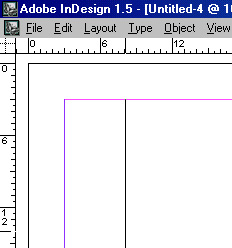
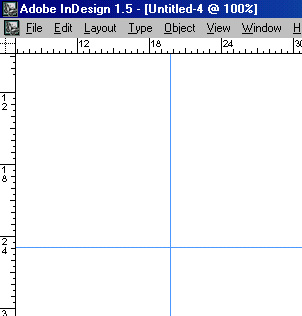
 Главная
Главная