назад | содержание | вперед Выравнивание по направляющим и границам колонок (Часть I)Этот способ используется на практике наиболее широко, особенно на первых этапах создания макета. Именно с помощью направляющих и колонок делается "скелет" публикации — модульная сетка (см. главу 12). После того как модульная сетка определена, выравнивание элементов макета по ней производится именно этим способом. Точность размещения объектов относительно направляющих обеспечивается за счет притяжения объектов к ним. Если объект находится достаточно близко к направляющей или границе колонки, то InDesign автоматически перемещает объект таким образом, чтобы соответствующая сторона габаритного прямоугольника совпала с направляющей. Чтобы использовать выравнивание по направляющим, необходимо включить отображение направляющих командой Show Guides меню View, и режим выравнивания — командой Snap to Guides того же меню.Направляющие могут быть защищены от случайных перемещений командой Lock Guides и разблокированы повторным выполнением этой команды.Кроме того, поскольку направляющие всегда принадлежат какому-либо слою, их видимостью и закреплением можно управлять с помощью параметров этого слоя. Как вы уже узнали в предыдущей главе, среди параметров слоя, приведенных в диалоговом окне Layer Options, имеются флажки Show Guides и Lock Guides. Последний включает закрепление направляющих только на выбранном слое, в то время как на других слоях они остаются подвижными. Первый флажок позволяет спрятать направляющие, принадлежащие исключительно выбранному слою. Используйте управление направляющих с помощью параметров слоя. Если, например, для построения фрагмента макета вам понадобилось много направляющих, то после окончания работы над ним, совершенно не обязательно их удалять. Вынесите эти направляющие на отдельный слой или поместите на слой, содержащий отредактированный фрагмент. Затем просто спрячьте их, сбросив флажок Show Guides в параметрах этого слоя. В результате, во-первых, вы всегда сможете повторно использовать установленные направляющие, а во-вторых, они не будут мешать дальнейшей работе.Если направляющие расположены слишком часто, они могут помешать восприятию макета. Неудобство можно устранить, переместив направляющие вниз, под все элементы макета. Это нельзя сделать, разместив направляющие на самом нижнем слое. Положение направляющих относительно объектов на странице полностью определяется состоянием флажка Guides in Back в разделе Guides диалогового окна Preferences (см. главу 3). Установите его, если хотите, чтобы направляющие оказались позади объектов страницы (рис. 16.4).
Рис. 1 6.4. Направляющие перед (а) и позади (б) объектов страницыДля того чтобы изолировать какой-либо узел прибора от действия магнитных полей, его помещают в металлический кожух. При этом говорят, что кожух экранирует магнитное поле. Объекты могут закрывать собой направляющие, но последние все равно притягивают или "примагничивают" другие объекты. Даже если направляющая перекрыта каким-либо объектом и не видна, по ней все равно можно выравнивать другие объекты. Второй способ избежать "частокола" направляющих на экране, состоит в установке для них разных значений параметра View Threshold в диалоговом окне Ruler Guides. Как вы помните, он задает минимальный масштаб, при котором направляющая видна. При масштабе ниже порогового, направляющая исчезает с экрана. Представьте себе, что вы создали множество направляющих для одного небольшого фрагмента макета, выбрав очень большой масштаб. При просмотре страницы 1:1 на месте этого фрагмента вы увидите сплошную широкую линию направляющих. Если задать направляющим, использовавшимся для построения фрагмента, значение параметра View Threshold примерно 50%, то на странице они будут не видны.Этот способ управления видимостью направляющих наиболее удобен, поскольку не требует от вас никаких специальных действий: направляющие сами появляются и исчезают с экрана, когда нужно. Помните о нем и используйте совместно с механизмом локальных умолчаний. Начиная работу над очередным мелким фрагментом макета, отмените выделение всех объектов и задайте подходящее значение параметра View Treshold в диалоговом окне Ruler Guides. С этого момента все направляющие, которые вы построите, будут иметь указанный пороговый масштаб видимости. Как только вы закончите работу над фрагментом и перейдете к более мелкому масштабу, снова смените пороговый параметр видимости. Таким образом, все направляющие в макете будут выглядеть наилучшим образом при любом увеличении.И наконец, если в направляющих отпала необходимость, то их можно удалить. В InDesign есть специальная клавиатурная команда, позволяющая выделить все направляющие линии на текущей странице, — <Alt>+<Ctrl>+<G>. С ее помощью выделяются все незакрепленные видимые направляющие независимо от того, на каком слое они находятся. После того как направляющие выделены, достаточно нажать клавишу <Delete>, чтобы удалить их.назад | содержание | вперед Поделитесь этой записью или добавьте в закладки |
Полезные публикации |
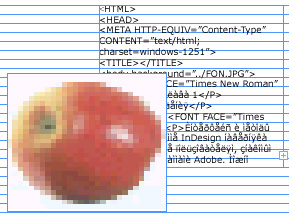 а
а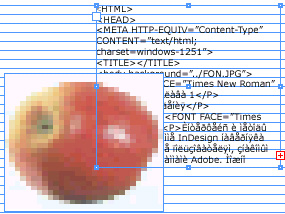
 Главная
Главная