Маски Как вы убедились при выполнении упражнения предыдущего раздела, выбрать нужную область изображения иногда довольно трудно и долго. В то же время при переходе к редактированию другой области предыдущее выделение пропадает. В реальной работе часто встречаются ситуации, когда одно и то же выделение необходимо использовать на разных этапах редактирования. Поэтому в Photoshop предусмотрена функция сохранения выделения, после чего его можно будет загрузить и активизировать, произвести с ним арифметические действия, откорректировать его форму. Это сохраненное выделение называют маской. Маски можно не только включать в состав документа, но и переносить из одного документа в другой. Маска представляет собой полутоновое изображение, размер которого автоматически сохраняется равным размеру основного изображения в документе. Например, выделение, показанное на рис. 3.84, д, в виде маски изображается так, как на рис. 3.84, б. Поскольку маска — полутоновое изображение, на ней можно рисовать, изменяя при этом форму хранящегося в маске выделения. Маска существует в документе в качестве дополнительного канала. Когда вы активизируете маску, она превращается в выделение. Белые области маски становятся выделенными, серые — частично выделенными, черные — невыделенными. Оттенок серого пропорционален степени выделенности областей. ПримечаниеОбозначение выделенных областей белым, а маскированных — черным цветом, условно. Если необходимо, цвета можно поменять местами. Тогда белым будут показаны маскированные области, черным — выделенные. Подробнее об этом см. далее в этой главе.  а а
 б бРис. 3.84. Выделение (а) и его маска (б) Сохранение, редактирование и загрузка канала Как уже говорилось, маска хранится в виде канала. Для операций с каналами используется палитра Channels (Каналы): 1.Откройте отредактированный вариант документа Basketball.jpg. 2.Выделите фон (для этого достаточно одного щелчка волшебной палочкой). 3.Перейдите к палитре Channels (Каналы) (рис. 3.85), щелкните на кнопке сохранения канала с подсказкой Save selection as channel (Сохранить выделение в канале) 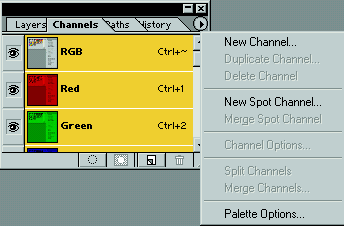
 Рис. 3.85. Палитра Channels и кнопки управления каналов и меню 4.В палитре появится новый канал. Черным помечены маскированные области, белым — выделенные. Каналу автоматически присвоено имя Alpha 1. 5.Отмените выделение. Затем подведите курсор к строке альфа-канала и щелкните на ней при нажатой клавише Ctrl. Можно также загрузить альфа-канал щелчком на его строке, а затем — на кнопке загрузки с подсказкой Load channel as selection (Загрузка канала как выделения). Выделение опять появилось, канал загружен как выделение. 6.Снова отмените выделение в документе. СоветВ качестве выделения можно загружать любые каналы, в том числе и цветовые. 7.Щелкните на строке альфа-канала, теперь в окне документа будет виден только альфа-канал (рис. 3.86, а) — он активен. 8.Не отменяя активности альфа-канала, щелкните на значке глаза в строке совмещенного канала. Теперь в окне документа стало видимым само изображение, а поверх него в виде красной полупрозрачной пленки показан альфа-канал. Это режим наложения альфа-канала (рис. 3.86, б). 9.Сделайте двойной щелчок на строке канала. В окне Channel Options (Свойства канала) (рис. 3.87) поменяйте имя канала на Floor. При желании с помощью переключателя Color Indicates (Цветом показывать) можно изменить схему отображения маскированных и выделенных областей. По умолчанию активно положение Masked Areas (Маскированные области), т. е. цветом (черным или красным) показаны маскированные области. Поставив переключатель в положение Selected Areas (Выделенные области), вы заставите программу показывать цветом выделенные области. ПримечаниеВ положении Spot Color (Плашечные цвета) канал превращается в форму для плашечного цвета. Подробнее о печати плашечных цветов см. гл. 10.  а а
 б бРис. 3.86. Отображение в документе только альфа-канала (а) и альфа-канала в режиме наложения (б)  Рис. 3.87. Окно свойств канала 10.В процессе работы удобно, чтобы в режиме наложения цвет альфа-канала был контрастен по отношению к цветам изображения. Так, если в нем преобладают красные тона, цвет канала хорошо бы изменить, к примеру, на зеленый. Для этого щелкните на поле Color (Цвет) и выберите нужный цвет в окне Color Picker (Выбор цвета). В поле Opacity (Непрозрачность) определяется непрозрачность канала в режиме наложения. 11.Для дублирования канала достаточно перетащить его к кнопке создания канала с подсказкой Create New Channel (Создать новый канал). Дублируйте альфа-канал Floor. Копию назовите Ball (рис. 3.88).  Рис. 3.88. Два альфа-канала в палитре Channels  Рис. 3.89. Канал (а) и его инвертирование (б) Вы спросите, зачем видеть альфа-канал в изображении? Конечно же, для того, чтобы его отредактировать. 1.Активизируйте альфа-канал Ball. Вы можете рисовать на нем, словно это обычное изображение. Все изменения в канале — это изменения в выделении, которое будет сделано на его основе. 2.Порисуйте белым цветом. Разумеется, что внешний вид канала меняется—в нем появляются белые (выделенные) участки. Рисование белым цветом расширяет выделение. Рисуя черным цветом, вы увеличиваете черные (не выделенные) области. 3.Выберите рабочим зеленый цвет, после чего он будет преобразован в серый с соответствующей яркостью. В канале можно работать только в оттенках серого, ведь сам канал — это полутоновое изображение. Порисуйте выбранным серым оттенком. Области, вами созданные, при загрузке канала станут частично выделенными. 4.Закрасьте белым цветом все, кроме мячей (рис. 3.89, а). Инвертируйте изображение в канале командой Invert (Инвертировать) подменю Adjust (Коррекция) меню Image (Изображение). Вы создали негатив канала (рис. 3.89, б). ПримечаниеДля редактирования выделения без сохранения его в канале существует режим Quick Mask (Быстрая маска). Щелкните на кнопке быстрой маски в панели инструментов (рис. 3.90), и выделение, которое было в изображении, будет представлено в виде канала в режиме наложения. Отредактируйте его так, как вам нужно, затем щелкните на кнопке режима выделения. Альфа-канал при таком способе работы не создается. На время редактирования быстрой маски создается временный канал, что видно в палитре Channels (Каналы).  Рис. 3.90. Кнопки режима быстрой маски и обычного выделения в панели инструментов 5.Загрузите канал как выделение. Результат редактирования налицо! Мячи выделены, все остальное маскировано (рис. 3.91). 6.Иногда удобно создать канал не на основе выделения, а с нуля. Для этого либо выберите команду New Channel (Новый канал) из меню палитры и задайте параметры в окне New Channel (Новый канал), либо просто щелкните на кнопке создания канала. Новый канал назовите Light. Использование кнопки имеет недостаток — программа создает канал с условным именем, и чтобы его поименовать, все равно придется открывать окно свойств канала. Правда, если в изображении мало альфа-каналов, вполне можно обойтись и условным именем. ПримечаниеВ меню палитры Channels (Каналы) также присутствуют команды дублирования и удаления каналов. 7.Выберите инструмент Gradient (Градиент). Залейте новый канал градиентом от черного к белому. Градиент радиальный, его схема и линия градиента показаны на рис. 3.92. Этот новый канал пригодится нам в следующем разделе.  Рис. 3.91. Загруженная из канала отредактированная область  Рис. 3.92. Новый альфа-канал с градиентом в палитре Channels Сложение, вычитание, пересечение каналов Сохранив в каналах нужные выделения, вы сможете выполнять с ними арифметические действия — складывать, вычитать, находить пересечение. Для этого достаточно загрузить первый канал, а затем щелкнуть на другом канале, держа нажатой нужную комбинацию клавиш (каждой комбинации соответствует свой вид курсора): Ctrl + Shift — для сложения каналов Ctrl + Alt — для вычитания каналов Ctrl + Shift + Alt — для получения пересечения каналов Выполним небольшое упражнение:1.Загрузите выделение из канала Light. В изображении есть очень размытое выделение в верхней части. 2.Щелкните на строке канала Floor при нажатых клавишах Ctrl + Alt. Найдено пересечение, то есть общая область каналов. Это верхняя часть фона. Залейте ее темно-зеленым цветом. 3.Загрузите выделение из канала Ball. Щелкните на строке канала Floor при нажатых клавишах Ctrl + Shift. Найдена сумма каналов. Теперь выделен весь фон, маскирована только фигура и корзина с сеткой. 4.Инвертируйте полученное выделение и сохраните его как канал. Команды управления каналами в менюПрактически, материал, рассмотренный в предыдущем разделе, достаточен для полноценного использования каналов. Здесь мы только очень кратко перечислим дополнительные сведения о каналах. Управление каналами может производиться из меню. Для сохранения выделения в канале предусмотрена команда Save Selection (Сохранить выделение), для загрузки — Load Selection (Загрузить выделение). Обе команды находятся в меню Select (Выделить). Команда Save Selection (Сохранить выделение) открывает диалоговое окно (рис. 3.93). В раскрывающемся списке Document (Документ) можно выбрать любой открытый документ. Эта возможность позволяет сохранить выделение в качестве канала не только в текущем изображении, но и в любом из открытых файлов или в новом документе, автоматически создаваемом ради такого случая. Есть и. ограничение: канал можно сохранить в другом документе, если его размер (геометрический и разрешение) точно равен размеру текущего документа.В списке Channel (Канал) можно выбрать сохранение в новый канал (в этом случае нужно ввести его имя в поле ввода Name (Имя)), или в один из существующих в изображении, выбранном в списке Document (Документ). Если выделение сохраняется в существующий канал, выбирается тип взаимодействия с его содержимым: Replace Channel (Заменить канал). Add to Channel (Добавить к каналу), Subtract from Channel (Вычесть из канала) и Intersect with Channel (Найти пересечение с каналом). Щелчок на кнопке ОК создает новый канал по заданным параметрам.  Рис. 3.93. Диалоговое окно Save Selection Окно Load Selection (Загрузить выделение) очень похоже на предыдущее. Так же выбирают изображение, из которого следует загрузить выделение и имя канала для загрузки. Если вы хотите загружать канал из другого документа, его размеры должны быть идентичны активному. Флажок Invert (Инвертировать) инвертирует выделение после загрузки. При загрузке выделения с помощью окна Load Selection (Загрузить выделение) можно производить сложение, вычитание и пересечение загружаемого выделения с уже существующим в изображении, или заменять текущее выделение загружаемым. Арифметические операции с каналами доступны в окнеB (Вычисления). Работа в нем основана на взаимодействии каналов, альфа и цветовых, в заданных режимах наложения. Вычислениям можно подвергнуть одновременно несколько каналов, определяя вклад каждого. Данные операции помогают достичь очень необычных эффектов и используются для коррекции и точных выделений. Правда, количество поклонников окна Calculations (Вычисления) невелико, поскольку способ лишен какой-либо наглядности. Если вы склонны к анализу, попробуйте исследовать эту область программы самостоятельно. Напоследок отметим, что после создания каналы сохраняются вместе с документом в форматах TIFF и PSD. Графический файл, создаваемый программой Adobe Photoshop, может включать до 24 каналов, этого количества достаточно для любой задачи. Дополнительные каналы увеличивают размер файла (из расчета 8 бит/пиксел). Например, RGB-изображения возрастают при добавлении каждого канала на 1/3 исходного размера. На печать альфа-каналы не выводятся. шествующих в изображении, выбранном в списке Document (Документ). Если выделение сохраняется в существующий канал, выбирается тип взаимодействия с его содержимым: Replace Channel (Заменить канал). Add to Channel (Добавить к каналу), Subtract from Channel (Вычесть из канала) и Intersect with Channel (Найти пересечение с каналом). Щелчок на кнопке ОК создает новый канал по заданным параметрам.Создание выделения командой Color Range Команда Color Range (Выбор цвета) объединяет в себе приемы выделения и работу с масками. По действию она довольно похожа на инструмент Magic Wand (Волшебная палочка) в режиме несмежных цветов. Основных отличий два: во-первых, вы сразу видите полученную маску, а во-вторых, пикселы, не попадающие в установленный порог, могут быть выделены частично. Существует и еще множество дополнительных функций, которые дает эта полезная команда. 1.Откройте документ Ship.jpg с рабочей дискеты. Мы выделим кораблик на этом изображении. 2.Выберите команду Color Range (Выбор цвета) меню Select (Выделение). Она откроет диалоговое окно, изображенное на рис. 3.94.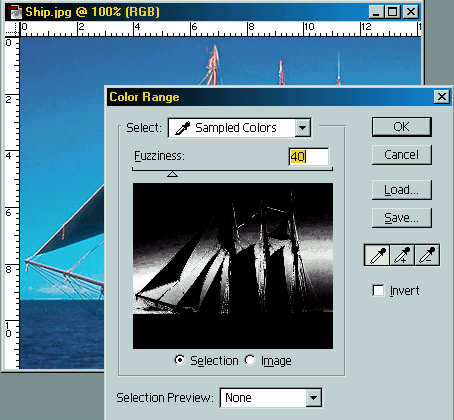 Рис. 3.94. Диалоговое окно Color Range и выбор образца цвета на изображении 3.Щелкните мышью на кнопке инструмента Eyedropper (Пипетка) в диалоговом окне Color Range (Выбор цвета). Он позволяет взять образец цвета для создания выделенной области. Все цвета изображения будут сравниваться с этим образцом и, в зависимости от результата сравнения, присоединяться к выделенной области или исключаться из нее. 4.Щелкните инструментом Eyedropper (Пипетка) в районе переднего паруса (рис. 3.94). Образец цвета можно брать как с миниатюры в области просмотра диалогового окна Color Range (Выбор цвета), так и в окне документа. 5.Программа строит маску в соответствии с заданным образцом. Переключатель внизу области просмотра по умолчанию установлен в положение Selection (Выделение), и построенную маску можно видеть прямо в диалоговом окне. В положении Image (Изображение) в поле просмотра показывается исходное изображение (рис. 3.95). СоветМежду режимами просмотра Selection (Выделение) и Image (Изображение) в диалоговом окне Color Range (Выбор цвета) можно быстро переключаться нажатием клавиши Ctrl. 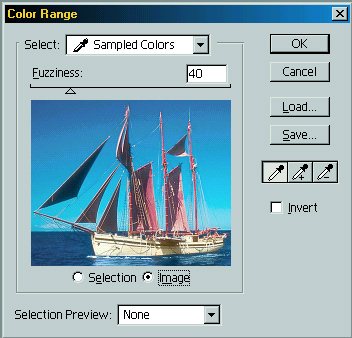 Рис. 3.95. Просмотр исходного изображения в поле предварительного просмотра 6.Маска может отображаться и в окне документа. Варианты просмотра для окна документа выбираются в раскрывающемся списке Selection Preview (Просмотр выделения):
7.Ползунок Fuzziness (Размытость) выполняет функцию, аналогичную параметру Tolerance (Допуск) для инструмента Magic Wand (Волшебная палочка). Перемещайте его вправо до тех пор, пока не будет выделена как можно большая область кораблика, но не море и небо (рис. 3.96). Светлые и более яркие фрагменты корабля остались невыделенными. Чтобы включить их в выделенную область, надо указать их цвет. Выберите инструмент Plus Eyedropper (Пипетка плюс) в диалоговом окне Color Range (Выбор цвета). С его помощью можно добавлять к выделенной области произвольные цвета (рис. 3.97). Щелкните инструментом Plus Eyedropper (Пипетка плюс) на фоне неба.8.После добавления цветов вам придется исключить лишние оттенки, поскольку в выделенную область попали и участки неба и моря. Удалим их из выделенной области с помощью инструмента Minus Eyedropper (Пипетка минус), имеющегося в диалоговом окне Color Range (Выбор цвета). Выберите этот инструмент и щелкните на тех фрагментах изображения, которые следует убрать из выделения. Маска скорректирована.  Рис. 3.97. Добавление в маску областей с дополнительными цветами  а а
 б б
9.Когда маска будет включать только корабль, закройте диалоговое окно щелчком на кнопке ОК. На изображении появилась выделенная область (рис. 3.98, а). Теперь кораблик, имеющий очень сложную форму, аккуратно выделен на фоне и его можно использовать отдельно. Сохраните маску в канале, чтобы случайно не потерять результат работы. 10.Инвертируйте выделение в документе Ship.jpg (рис. 3.98, б) и залейте выбранный фон градиентом по своему усмотрению (рис. 3.98, в). Резюме
Поделитесь этой записью или добавьте в закладки |
Полезные публикации |
 в
в Главная
Главная