Регистр, линии и особые наборные символы Особый атрибут символов — это регистр. Как и другие атрибуты, регистр задается по умолчанию, в точке вставки и для выделенных символов. Выполните команду All Caps (Все прописные) меню палитры Character (Символ), и символы станут прописными. Выбор команды Small Caps (Капитель) форматирует символы капителью. Команды Subscript (Подстрочные индексы) и Superscript (Надстрочные индексы) превращают символы в верхние и нижние индексы (рис. 7.30).
 в в
 г гРис. 7.30. Регистры и индексы: а — исходный текст, б — прописные, в — капитель, г— верхние индексы, д — нижние индексы Команда Underline (Подчеркнуть) придает символам подчеркивание. Выбрав команду Stikethrough (Зачеркнуть), вы получите зачеркнутый текст (рис. 7.31). 
 Рис. 7.31. Подчеркнутый и зачеркнутый текст Шрифты ОрепТуре имеют дополнительные возможности. Если вы используете шрифт этого формата, становятся доступны команды Ligatures (Лигатуры) и Old Style (Старый стиль). Лигатуры — это участки текста, содержащие несколько символов, своеобразная сборная буква. Они создаются разработчиками шрифта для определенных сочетаний букв. Например, если в слове соседствуют буквы f и 1, для некоторых шрифтов верхняя часть "Г” и точка над "i" перекрываются, что портит вид текста. Установка флажка заменяет это сочетание лигатурой, в которой рисунок символов слегка изменен, внешний вид текста улучшится (рис. 7.32, a). Old Style (Старый стиль) — это своеобразный набор цифр, принятый в старых, особенно иноязычных изданиях (рис. 7.32, б). Установка 41лажка активизирует этот режим.  а а
 б бРис. 7.32. Лигатуры (а) и старинный набор чисел (б) Атрибуты символов для вертикального текста Атрибуты вертикального текста имеют некоторые отличия:
Атрибуты абзаца могут быть заданы только для всего абзаца в целом и определяются в палитре Paragraph (Абзац) (рис. 7.33). Их можно задавать по умолчанию, для текущего абзаца (установив в этом абзаце текстовый курсор) или для нескольких выделенных абзацев. 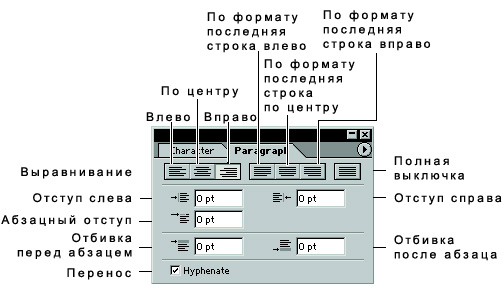 Рис. 7.33. Палитра Paragraph Рассмотрим параметры абзацев более подробно. Выравнивание текстаВыравнивание строк текста в абзаце (рис. 7.34) задается кнопками Align (Выравнивание), помеченными соответствующими пиктограммами, изображающими блок текста. Это варианты Left align text (Выравнивание влево), Center text (Выравнивание по центру) и Right align text (Выравнивание вправо). Для простого текста возможны дополнительные способы: Justify last left (По формату с последней строкой влево). Justify last center (По формату с последней строкой по центру). Justify last right (По формату с последней строкой вправо). В этих режимах текст заполняет все целые строки, а последняя строка выровнена по левому краю, центру или правому краю. Если выбрать вариант Justify АН Lines (Полная выключка), то текст заполняет все строки целиком. Последний режим также доступен только для простого текста. 

 Рис. 7.34.Выравнивание текста Совет. Клавиатурные сокращения для выравнивания: Ctrl + Shift + L (no левому краю), Ctrl + Shift + R (no правому краю), Ctrl + Shift + C (по центру), Ctrl + Shift + J (по формату), <СМ>+<8п!Й><+Р>(полная выключка). Отступы Установка отступов в полях Indent left margin (Отступ слева) и Indent right margin (Отступ справа) имеет значение только для простого текста. Эти отступы определяют расстояние слева и справа между границами контейнера и текстом (рис. 7.35). Как и для других атрибутов текста, их величина измеряется в пунктах и может непосредственно задаваться в поле ввода. Абзацный отступ, устанавливаемый в поле Indent first line (Абзацный отступ), соответствует смещению первой строки абзаца, он также задается только для текста в контейнере. Положительное значение соответствует смещению вправо, отрицательное— влево от остальных строк (при этом начало строки не может находиться левее границы контейнера). СоветЧтобы сделать первую строку абзаца выступающей влево, установите отрицательный абзацный отступ и такой же по модулю положительный отступ слева.  Рис. 7.35. Отступы текста Отбивки Задаваемое в поле Add Space Before Paragraph (Добавить пространство перед абзацем) значение прибавляется (или отнимается, если отбивка отрицательная) к интерлиньяжу между первой строкой данного абзаца и последней строкой предыдущего (рис. 7.36). Отбивка измеряется в пунктах и действует только для текста в контейнере. Поле Add Space After Paragraph (Добавить пространство после абзаца) задает отбивку между текущим абзацем и последующим.  Рис. 7.36. Отбивки: а — абзац без отбивок, б — отбивка сверху, в — отбивка снизу Интервалы и размещение текста в контейнере При размещении текста в контейнере вы можете задать его плотность. Для этого предусмотрена регулировка ширины пробелов, межсимвольных расстояний и ширины символов. При разработке любой гарнитуры в ней предусматривается, сколько места на .строке должен занимать символ пробела. Это значение зависит от шрифта и принимается программой за 100% (стандартный пробел шрифта). При создании шрифта задается и межсимвольное расстояние. Оно регулируется величиной оптического поля буквы. Оптическое поле состоит из ширины собственно символа и боковых просветов, примыкающих к нему (полуапрошей) (см. рис. 7.23). Межсимвольное расстояние складывается, таким образом, из двух полуапрошей соседних букв. Межсимвольное расстояние, заданное в шрифте, принято за 0 и может быть изменено для всех символов в пределах абзаца. Регулировка плотности производится в диалоговом окне Justification (Выключка), вызываемом одноименной командой меню палитры Paragraph (Абзац) (рис. 7.37).  Рис. 7.37. Диалоговое окно Justification Для текста любого типа, кроме выключенного по формату, величина пробелов, межсимвольный интервал и ширина символов в пределах абзаца однозначно определяется в полях группы Desired (Желаемый). Так, увеличение значения Word Spacing (Расстояние между словами) до 200% увеличивает пробел в два раза, уменьшение значения Letter Spacing (Расстояние между символами) до —25% уменьшает пробел между символами на 1/4 стандартного. Заметьте, что величины, вводимые в поля группы Desired (Желаемый), должны быть не меньше величин группы Minimum (Минимальный) и не больше значений в группе Maximum (Максимальный). Для текста в контейнере (простого), выровненного по формату, расстояния между символами, пробелы и иногда ширина символов непостоянны в пределах абзаца. Строки реального текста имеют разную длину и при выключке некоторые строки растягиваются, а некоторые сжимаются. В основном это достигается за счет изменения величины пробелов, в меньшей степени — за счет межсимвольного расстояния, и в последнюю очередь — за счет изменения ширины символов. ПримечаниеСтрока с очень большими пробелами называется жидкой, со слишком маленькими — плотной. Величины пробелов, межсимвольных интервалов и ширины символов определяются тремя значениями, которым соответствуют три группы полей ввода— Minimum (Минимальный), Desired (Желаемый) и Махвпцю (Максимальный). Значения Minimum (Минимальный) и Maximum (Максимальный) задают границы диапазона, в котором может лежать значение указанной величины, а величина Desired (Желаемый) определяет идеальное значение. Например, если задать параметры пробела соответственно 75, 100 и 150% от стандартного пробела шрифта, при выключке строк Photoshop старается сохранить величину пробела стандартной, если же это невозможно, он сокращает пробел не более чем на 1/4 или увеличивает его не больше чем на 1/2 стандартной ширины (рис. 7.38). Точно таким же образом задаются минимальные, максимальные и желаемые величины для межсимвольных расстояний и ширины символов. При выключке по формату программа размещает символы, руководствуясь значениями во всех трехтруппах полей.  Рис. 7.38. Текст с разными установками пробелов Minimum/Desured/Maximum: а — 50/75/100, б— 100/125/200 Примечание Все перечисленные параметры очень сильно влияют на объем и- внешний вид текста. В этом же диалоговом окне устанавливается величина автоматического интерлиньяжа, поскольку интерлиньяж также очень важен для регулирования объема, занимаемого абзацами. Величина автоинтерлиньяжа, в отличие от значения точного интерлиньяжа — это параметр абзаца, а не символа. Атрибуты абзаца для вертикального текста Параметры абзаца определяются и для вертикальных строк. Ниже приводится соответствие задаваемых отступов и отбивок их положению в блоке вертикального текста: Left Indent отбивка сверху Right Indent отбивка снизу First Line Left Indent отступ сверху первой (правой) строки Space Before Paragraph отбивка между последней строкой предыдущего (правого) абзаца и первой строкой данного Параметры переносаБольшинство текстов, если они занимают более одного абзаца, нуждаются в расстановке переносов слов. Если вам придется размещать английский текст, вы наверняка захотите использовать эту возможность. Режим автоматического переноса включается для каждого абзаца отдельно установкой флажка Hyphenate (Перенос) палитры Paragraph (Абзац). Если флажок отключен, слова не переносятся. При включенном флажке переносы осуществляются в соответствии со словарем переносов. В Photoshop есть только английский словарь, и редактировать его нельзя. Для любых других языков и для незнакомых программе английских слов автоматический перенос производится в любом месте слова. Для определения правил переноса выберите команду Hyphenation (Перенос) меню палитры Paragraph (Абзац). В одноименном окне (рис. 7.39) задайте параметры переноса:
 Рис. 7.39. Диалоговое окно Hyphenation Совет Смежные переносы ("лестницы") считаются полиграфическим браком, и их следует избегать. Однако, если текст набран в очень узкой колонке, перед верстальщиком может встать дилемма — либо лестница, либо жидкая строка. Если ваш текст набран по-русски, вероятно, придется расставлять переносы вручную, устанавливая дефисы там, где должны быть переносы. УпражнениеВ качестве упражнения на атрибуты текста оформите рекламный плакат Relief.psd. Текст для плаката уже был введен ранее (см. рис. 7.3). 1. Выберите слой фигурного текста и определите символам шрифт Arial Black. Установите для символов верхней строки кегль 36, для нижней — 48 пунктов. 2. Задайте символам режим прописных. Увеличьте ширину символов нижней строки до 120%. Символам верхней строки установите трекинг 200.3. Для каждого из символов верхней строки введите небольшое смешение базовой линии вверх и вниз, чтобы надпись стала "пляшущей". 4. Уменьшите интерлиньяж между строками до 46 пунктов. Задайте абзацу выравнивание по центру и разместите текст в нижней части плаката. Можно придать подходящие эффекты и заменить цвет одной из строк (мы выбрали голубой для верхней строки и желтый для нижней) (рис. 7.40).  Рис. 7.40. Готовый текстовый слой с форматированием Теперь поработайте со слоем обычного текста. 1. Подготовьте место для текста: сведите все слои изображения, кроме текстовых, создайте на полученном фоновом слое прямоугольную область выделения, уменьшите в ее пределах контрастность и увеличьте яркость (рис. 7.41). 2. Перейдите к слою обычного текста. Перенесите текст в осветленную область. 3. Наберите еще пару абзацев. Всему слою задайте черный цвет. Установите для первых символов абзацев шрифт Arial и кегль 18 пунктов, для остального текста — шрифт Times и кегль 36. Всем символам задайте ширину 80%. Установите автоинтерлиньяж. Примените к тексту выравнивание по формату и разрешите перенос. Возможно, вам захочется дополнительно поэкспериментировать с текстом. Учтите, что, если вы создаете плакат для печати, размер символов может быть небольшим, но если макет предназначен для просмотра на экране, то символы текста должны хорошо читаться при 100%-ном масштабе отображения. 4. Когда вы закончите форматирование (рис. 7.42), сохраните документ под другим именем, например EuropeTEXT.psd.  Рис. 7.41. Осветленная часть изображения готова к помещению текста  Рис. 7.42. Готовый плакат Резюме
Поделитесь этой записью или добавьте в закладки |
Полезные публикации |
 а
а
 б
б Главная
Главная