Перемещение объектов с одного слоя на другой Показателем удобства слоев является полная свобода перемещения и копирования вложенных слоев, групп и объектов с одного слоя на другой. Для этой цели можно использовать команды буфера обмена информацией Clipboard — Cut (Вырезать), Copy (Скопировать), Paste (Вклеить) меню Edit (Правка). При использовании команды Paste (Вклеить) объект, находящийся в буфере обмена, всегда помещается на активный слой вне зависимости от того, с какого слоя он был скопирован или перемещен в буфер обмена. Объект размещается по центру и в самом верхнем положении в "стопке" объектов на слое или в группе. Команда Paste in Front (Вклеить вперед) меню Edit (Правка) позволяет разместить объект в исходное положение (т. е. с сохранением местоположения объекта на исходном слое) над самым верхним из выделенных объектов. Команда Paste in Back (Вклеить назад) того же меню позволяет разместить объект в исходное положение под самым нижним из выделенных объектов. Если выделенные объекты входят в группу, то объект, вклеиваемый с помощью этих двух команд, также помещается в группу. Если требуется непременно возвращать объекты на тот же самый слой, откуда они были скопированы или перемещены в буфер обмена, то необходимо активизировать команду Paste Remembers Layers (Вклеивать на прежние слои) меню палитры. Это обеспечит "сохранение памяти" у объекта, и если такого слоя уже не существует "в природе", то он будет воссоздан с прежними параметрами.
Перемещать объекты можно и с помощью палитры Layers (Слои). При выделении на слое каких-либо объектов в строке слоя в палитре с именем этого слоя или группы появляется квадратик, совпадающий по цвету с условным "цветом" слоя. Перемещение этого квадратика на новую строку
повлечет и перемещение объектов (рис. 10.8). Если при перемещении квадратика удерживать нажатой клавишу [Alt], то объекты будут скопированы. Перемещать объекты можно и на тот слой, который "невидим".
Фиксированный слой в общем случае не допускает изменений, но если удерживать нажатой клавишу [Ctrl], то можно переместить объекты и на фиксированный слой.
С помощью изменения порядка слоев можно достаточно просто манипулировать большими массами объектов. Для этого требуется простое действие: в палитре захватить строку выделенного слоя, даже если он фиксирован или "невидим", и "перетащить" ее выше или ниже в "стопке" слоев. Ориентироваться нужно по положению следующих элементов:
С помощью команды Reverse Order (Обратный порядок) меню палитры можно изменить порядок расположения выделенных слоев, групп в вертикальной "стопке". Объекты изменяют порядок в пределах того слоя, на котором они расположены.
Удаление слоев Все, что создано, можно когда-нибудь удалить. Слои, группы и 'объекты не исключение. Выделенный в палитре слой, а вместе с ним и все группы и объекты, выделенная в палитре группа, а вместе с ней и объекты, отдельные выделенные объекты удаляются одним из следующих способов.
Разумеется, неплохо перед удалением слоя или группы посмотреть их содержимое (например, отключив все остальные) и убедиться, что на этом слое или в этой группе не осталось полезных объектов. Осторожность при удалении сохранит нервы и время.
В программе Adobe Illustrator можно фиксировать не только отдельные объекты (для чего, в частности, предназначена команда Lock (Закрепить) меню Object (Объект)), но также целые группы и слои. Фиксированный слой представляет собой "нерушимое целое": объекты на таком слое не выделяются, не изменяются, не перемещаются и не удаляются.
Для того чтобы зафиксировать слой или группу, достаточно щелкнуть на кнопке, расположенной левее имени слоя или группы. Символом фиксированного слоя является "замочек" (рис. 10.11) ( Повторный щелчок на кнопке (с "замочком") снимает фиксацию. Выполнить эту же операцию можно и с помощью диалогового окна Layer Options (Параметры слоя), установив или удалив флажок Lock (Закрепить).
Если зафиксировано несколько слоев, то для их одновременного "освобождения" необходимо выполнить команду Unlock All (Освободить все слои) меню палитры.
Если нужно зафиксировать все слои, кроме одного, достаточно щелкнуть в строке на кнопке фиксирования данного слоя при нажатой клавише [Alt].
Зафиксированный слой, группа или объект отражаются на экране. Однако может возникнуть необходимость отменить отображение каких-либо слоев, групп или объектов (фиксированных или нефиксированных) на экране. Для того чтобы временно удалить слой с экрана, можно воспользоваться несколькими способами.
Если скрыто несколько слоев, то для их одновременного "отображения" необходимо выполнить команду Show All Layers (Показать все слои) меню палитры.
Если нужно скрыть все слои, кроме одного, достаточно щелкнуть на соответствующей кнопке в строке слоя при нажатой клавише [Alt] или, выделив его, выполнить команду Hide Others (Спрятать остальные) меню палитры.
Отображение слоев в контурном режиме Команда Outline (Контурный режим) меню View (Просмотр) заставляет все объекты документа отображаться на экране в контурном виде. Однако следует иметь в виду, что этот режим можно использовать с каждым отдельным слоем.
Для этого необходимо с нажатой клавишей [Ctrl] щелкнуть на кнопке с символом "глаз", или в диалоговом окне Layer Options (Параметры слоя) удалить флажок Preview (Иллюстрация). Символом этого режима является "глаз без зрачка" (hollow eye icon) (рис. 10.13).
Если нужно отобразить в контурном режиме все слои, кроме выделенных, достаточно щелкнуть на одной из кнопок при нажатых клавишах [Alt]+[Ctrl].
Каждому слою можно присвоить условный цвет, которым отображаются математические (проволочные) контуры и опорные точки, что позволяет легко разбираться в мешанине объектов, расположенных на различных слоях. Никакого влияния на собственно изображение эти цвета не имеют. По умолчанию первый слой обозначается светло-синим цветом, второй — красным, и т. д., через девять слоев цветовая палитра повторяется. Чтобы использовать для обозначения слоя свой собственный цвет, необходимо в палитре Layers (Слои) дважды щелкнуть на строке нужного слоя-И в появившемся диалоговом окне Layer Options (Параметры слоя) в списке Color (Цвет) выбрать один из предлагаемых программой цветов- Если ни один цвет не подходит или не устраивает пользователя, то при выборе варианта Other (Другой) на экран выводится диалоговое окно Color (Цвет), в котором можно определить какой-нибудь особенный цвет.
Поделитесь этой записью или добавьте в закладки |
Полезные публикации |
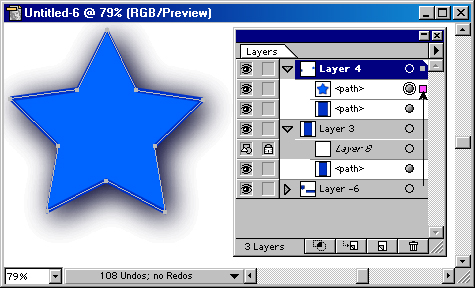

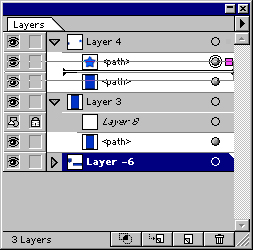
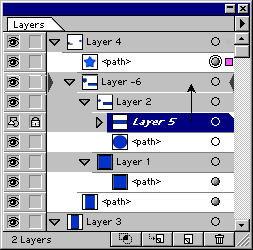
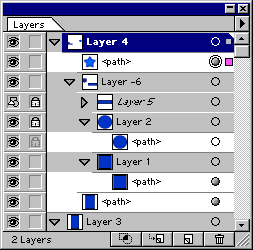
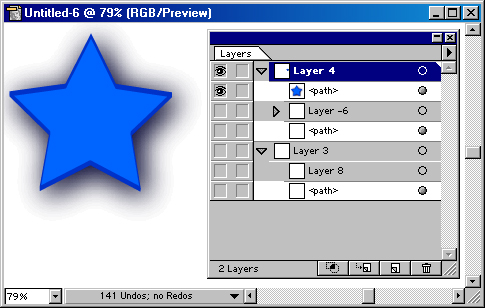
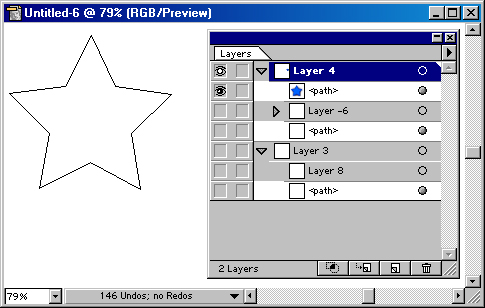
 Главная
Главная