РАБОТА С ТЕКСТОМ И ШРИФТОМ Одной из самых сильных сторон программы Adobe Illustrator является работа с текстом, форматирование текста и использование шрифта, И это неудивительно, поскольку именно фирма Adobe стоит у истоков разработки цифровых шрифтов. Созданный ею шрифтовой формат Adobe Type 1 стал стандартом (и символом) печати высокого качества. В программе можно выполнять все общепринятые операции со шрифтом (изменять гарнитуру, начертание, кегль, кернинг и трекинг) и кое-что сверх этого (направлять по произвольному контуру, осуществлять набор по вертикали). Неограниченные возможности представляются но внешнему оформлению шрифта с помощью декоративных контуров, декоративных заливок, растяжек и т. д.
В программе созданы "все условия" для работы с китайскими, японскими и корейскими иероглифами (CJK). Эта тема в книге не обсуждается.
Инструменты группы Type (Текст) служат для набора горизонтального или вертикального текста в любом месте документа.
Естественно, можно использовать текст, набранный в других программах, импортируя и конвертируя его из различных форматов.
С помощью инструментов Type (Текст) ( Эти инструменты являются идеальным средством для набора заголовков, крупных и коротких надписей, подрисуночных текстов и тому подобного, поэтому такой способ ввода можно назвать заголовочным, а вводимый текст заголовочным текстом.
Для набора заголовочного текста (рис. 11.1) необходимо включить инструмент Type (Текст) (
Курсор следует подвести к точке начала набора и щелкнуть кнопкой мыши, в результате дополнительно на экране появляется курсор набора в виде мерцающего вертикального (или горизонтального для вертикального текста) штриха, который перемещается по мере набора и управляется "клавишами со стрелками". При выборе точки начала набора заголовочного текста следует избегать щелчка в пределах какого-либо объекта, поскольку в этом случае программа "сочтет" этот объект в качестве колонки для набора. Если все-таки требуется поместить текст поверх существующего объекта, то можно, выделив объект, удалить его временно с экрана командой Hide Selection (Спрйтать выделенные) меню Object (Объект), или, что значительно проще и практичнее, набрав текст в любом другом свободном от объектов месте, переместить его поверх объекта. Программа векторной графики предлагает полную свободу манипулирования объектами.
Для перевода строки, т. е. переноса курсора на новую строку, необходимо использовать клавишу [Enter]. По умолчанию текст набирается 12 кеглем шрифта Helvetica. Как в дальнейшем изменить параметры текста, смотрите далее в разделе "Параметры шрифта" этой главы.
При работе с текстом возможно выделение отдельной буквы, слова, абзаца, произвольного количества букв и вообще произвольного количества текста. Выделение текста необходимо для того, чтобы у выделенного фрагмента можно было изменить его параметры или, как говорят, "изменить форматирование текста", а также или выполнить другие операции, например, удалить, перенести в буфер обмена Clipboard и т. д. Для выделения текста обычно используются следующие приемы.
В программе применяется еще один способ выделения текстового блока — по базовой линии. При подведении курсора инструментов Selection (Выделение) (
Для того чтобы использовать такой способ, надо снять флажок Type Area Select (Выделение области текста) раздела Type & Auto Tracing (Шрифт и автотрассировка) диалогового окна Preferences (Установки) (по умолчанию флажок установлен).
Основной текст, который чаще всего отличается значительным объемом, обычно оформляется колонками определенной ширины, в результате текст выглядит блоками, поэтому его можно назвать блочным. Другой особенностью такого текста является автоматическая верстка по ширине колонки. При изменении ширины колонки, при добавлении или при удалении текст в пределах абзаца автоматически переверстывается. Важным элементом такого текста является абзац, поэтому его можно назвать и абзацным. Кроме того, несколько блоков можно объединить в единый текст, что по-зволит тексту при редакторских правках "перетекать" из одного блока в другой, сохраняя непрерывность.
Для создания блочного текста с помощью инструмента Horizontal Type (Текст) ( Включив один из указанных текстовых инструментов, нужно создать текстовый прямоугольник тем же способом, которым рисуется объект при помощи инструментов Rectangle (Прямоугольник) или Ellipse (Эллипс): из одного угла по диагонали до противоположного. Полученный текстовый прямоугольник не имеет ни заливки, ни обводки, поэтому в обычном режиме он не отображается и на печать не выводится-Если в художественных целях необходимо создать рамку или цветную подложку, то следует этому прямоугольнику присвоить соответствующие цвет, декоративную заливку, толщину обводки и т. д. После создания текстового прямоугольника в его левом верхнем углу начинает мерцать текстовый курсор, сигнализируя "готовность к набору".
Если в текстовом прямоугольнике набрано текста больше, чем в состоянии отобразиться при данных параметрах шрифта, то в правом нижнем углу контура прямоугольника (в контурном режиме всегда, а в обычном режиме при выделении прямоугольника с текстом) выводится квадратик со знаком "плюс" (рис. 11.2).
Для того чтобы изменить размер текстового прямоугольника, необходимо предварительно выделить текстовый блок.
При выделении текстового блока с помощью инструмента Selection (Выделение) (
При выделении текстового блока с помощью инструмента Direct Selection (Частичное вьщеление) (
Инструмент Direct Selection (Частичное выделение) (
Поделитесь этой записью или добавьте в закладки |
Полезные публикации |

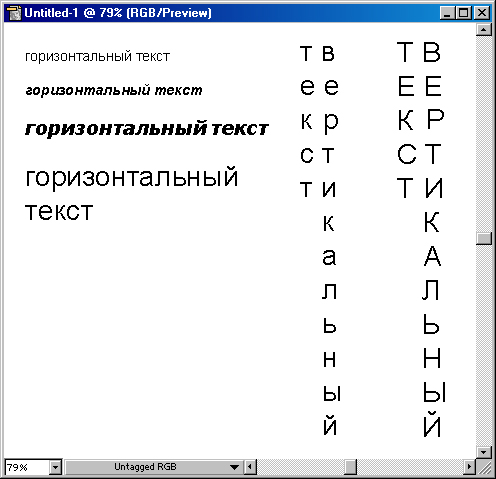
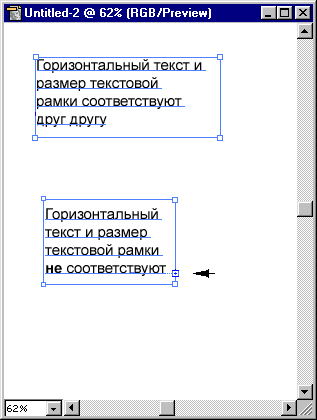
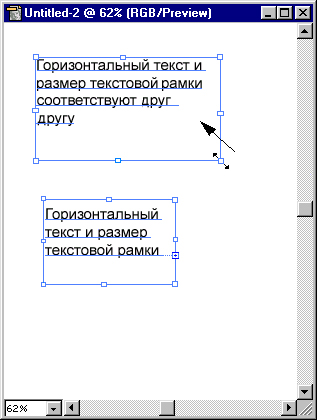
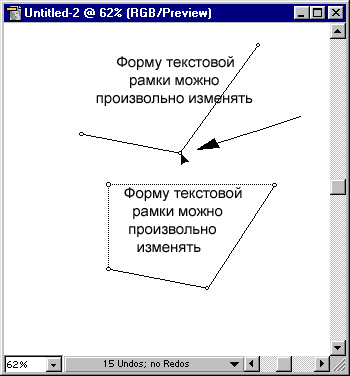
 Главная
Главная