Создание декоративных элементов для диаграмм Для декоративного элемента, который используется в диаграммах, характерно наличие на самом нижнем уровне (под всеми элементами) прямоугольника, ограничивающего собственно рисунок элемента. При этом данный прямоугольник может иметь какие-то параметры контура и заливки, а может быть "невидимым".
На этот прямоугольник помешается рисунок элемента, и вся конструкция выделяется с использованием, интаумента Selection (Выделение) ( Для сохранения полученной группы объектов в качестве декоративного элемента выполняется команда Design (Оформление) меню Object/Graphs (Объект/Диаграмма), которая выводит на экран диалоговое окно Graph Design (Образец оформления) (рис. 13.26).
Щелчок на кнопке New Design (Новый образец) помещает созданное изображение декоративного элемента в окно просмотра. Изображение ограничивается областью фонового прямоугольника, поэтому при больших размерах декоративный элемент может выходить за рамки этого прямоугольника, что заметно в окне просмотра, но на диаграмме он отрисовывается полностью.
В списке диалогового окна Graph Design (Образец оформления) появляется предлагаемое программой имя, которое по желанию может быть изменено, Щелчок на кнопке Rename (Переименовать) вызывает соответствующее диалоговое окно для ввода имени, определяемого пользователем. Щелчок на кнопке ОК сохраняет новый декоративный элемент.
Для создания декоративного элемента, который может быть использован в качестве столбца Sliding (Частичная настройка), надо дополнительно к вышеуказанным процедурам добавить с помощью инструмента Pen (Перо) (
Затем, с помощью инструмента Direct Selection .(Частичное выделение) ( Выделив всю группу, необходимо снять фиксирование направляющей линии — выполнить команду Lock Guides (Закрепить направляющие) меню View (Просмотр). На этом создание оригинала для столбца Sliding (Частичная настройка) заканчивается, и можно использовать процедуру сохранения рисунка в качестве декоративного элемента, описанную выше. Декоративные элементы, безусловно, украшают диаграмму, но одновременно затрудняют считывание числовых данных. Поэтому в программе Adobe Illustrator предусмотрена возможность расположения числовых значений непосредственно на декоративных элементах. Для этого требуется освоить еще одну заигысловатую процедуру.
После создания графической основы декоративного элемента, необходимо включить инструмент Type (Текст) (
Условный текст заключается в следующем: сначала вводится знак процента (%), затем две цифры (от 0 до 9). Первая цифра обозначает разрядность до запятой, вторая — после запятой. Если на месте первой цифры ввести 0, то программа автоматически установит соответствующую разрядность. Значения после запятой, если необходимо, автоматически округляются. Для установки выравнивания по десятичной точкe следует в палитре Paragraph (Абзац) присвоить правую выключку. Все объекты, включая условный текст, выделяются и выполняется вышеописанная процедура сохранения декоративного элемента. При создании декоративных элементов для диаграмм следует учитывать особенность программы: созданный элемент сохраняется с документом, поэтому если требуется использовать этот же элемент в другом документе, то необходимо просто открыть исходный документ.
Когда же открытие файла нецелесообразно, можно воспользоваться командой Other library (Другая библиотека) меню Window/Swatch Libraries (Окно/ Библиотека образцов). В открывшемся диалоговом окне следует выбрать нужный файл, и после нажатия кнопки Open (Открыть) графические элементы становятся доступными в диалоговом окне Graph Design (Образец оформления).
Созданные и сохраненные декоративные элементы можно использовать для оформления столбцов (columns) и полос (bars) в диаграммах типа Column (Вертикальные полосы), Stacked Column (Вертикальный стек), Bar (Горизонтальные полосы). Stacked Bar (Горизонтальный стек), а также в качестве декоративных маркеров (markers) — в диаграммах типа Line (Линейный график) и Scatter (Точечная диаграмма).
Для того чтобы оформить декоративными элементами столбцы или полосы. необходимо их выделить с помощью инструмента Group Selection (Выделение в группе) (
Содержание списков диалогового окна Graph Column (Полосы, диаграммы) описано в предыдущих разделах. Надо только обратить внимание на флажок Rotate Legend Design (Вращать декоративный элемент легенды), установка которого поворачивает декоративные элементы в легенде. Кроме того, при выборе в списке Column (Полосы) варианта Repeating (Многократное повторение) в списке Column Type (Тип полосы) становятся доступными:
Для оформления линейных диаграмм и диаграмм рассеяния с помощью декоративных маркеров необходимо инструментом Direct Selection (Частичное выделение) ( В результате открывается диалоговое окно Graph Marker (Маркеры диаграммы) (рис. 13.29), которое представляет собой упрощенный вариант диалогового окна Graph Column (Полосы диаграммы). В нем необходимо выбрать соответствующий маркер и нажать кнопку ОК.
Декоративный элемент масштабируется до квадратика опорной точки диаграммы, поэтому не стоит для такого рода маркеров применять излишне детализированные рисунки.
Если пользователь располагает возможностью изменять оригинал, послуживший источником декоративного элемента, то следует руководствоваться описанными выше процедурами. Смотрите выше раздел "Создание декоративных элементов для диаграмм" дайной главы. Но и при отсутствии исходного оригинала программа позволяет извлечь его из списка (см. рис. 13.26) и изменить.
В результате в документ будет перенесен векторный оригинал, который допускается редактировать: После редактирования его можно снова превратить в декоративный элемент, при необходимости присвоив ему другое имя.
Если работа с диаграммами составляет основную или неотъемлемую часть работы пользователя, то полезно создать пользовательский загрузочный файл. В этом случае не только декоративные заливки, но и декоративные элементы диаграмм будут доступны в соответствующих палитрах и диалоговых окнах при открытии любого документа.
Информацию о создании пользовательского загрузочного файла смотрите в главе 8.
Поделитесь этой записью или добавьте в закладки |
Полезные публикации |
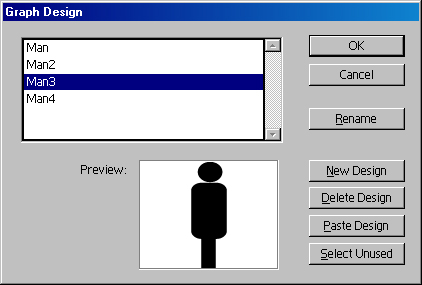

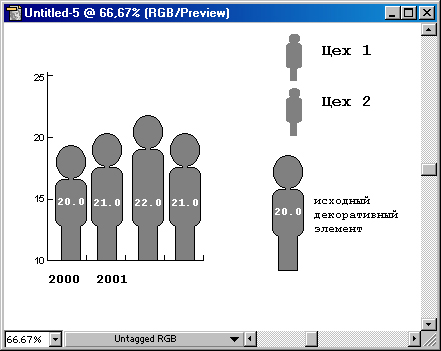
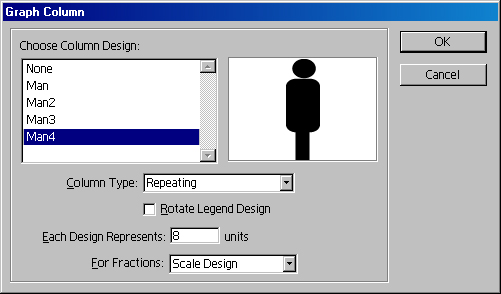
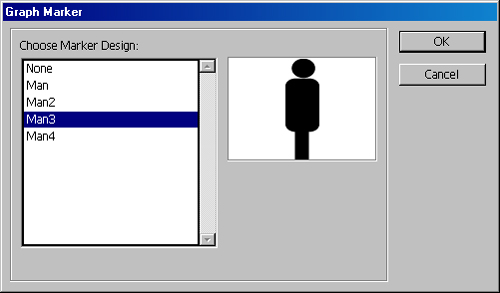
 Главная
Главная