Измерительные линейки По умолчанию измерительные линейки на экран не выводятся, но в любой момент пользователь может получить доступ к ним, если выполнить команду Show Rulers (Показать линейки) меню View (Просмотр) (рис. 3.10). После вывода линеек на экран команда Show Rulers (Показать линейки) заменяется на команду Hide Rulers (Спрятать линейки), которая предназначена для удаления линеек с экрана.
Установка единиц измерения В программе Adobe Illustrator линейки могут отображать деления различных единиц измерения в зависимости от потребности и привычек пользователя. По умолчанию единицей измерения устанавливается пункт (point). Для изменения единицы измерения следует обратиться к команде Preferences (Установки) и выбрать раздел Units & Undo (Единицы измерения и отмена команд). Чтобы установить единицы измерения можно также использовать команду Document Setup (Параметры документа) меню File (Файл), которая выводит на экран одноименное диалоговое окно (рис. 3.11). Программа Adobe Illustrator поддерживает следующие единицы измерения:
Различие между установкой единиц измерения в диалоговых окнах Preferences (Установки) и Document Setup (Параметры документа) заключается в том, что в первом случае установки относятся к программе, а во втором — к конкретному документу. Выбрать единицу измерения можно из списка, который открывается при щелчке правой кнопкой мыши в области пересечения двух линеек (рис. 3.12).
Выбранная единица измерения относится к установкам сетки и направляющих, к измерению и перемещению объектов, к созданию прямоугольников и эллипсов, но не влияет на палитры Character (Символ) и Paragraph (Абзац), в которых значения кегля, интерлиньяжа, перемещения базовой линии и других устанавливаются в поле Type (Шрифт) раздела Units & Undo (Единицы измерения и отмена команд). О единицах измерения шрифта смотрите главу 11. Автоматический пересчет значений в другие единицы измерения В программе Adobe Illustrator представлена полезная функция, связанная с единицами измерения. Числовые поля позволяют вводить значения не только в установленной единице измерения, но и в любой допустимой. А программа автоматически пересчитает значение в требуемую единицу измерения. Например, если в данный момент в качестве текущей единицы измерения установлен дюйм, но требуется ввести значение, например, в сантиметрах (что не удивительно для российского пользователя), то можно вводить значение в сантиметрах — "5 cm", а программа автоматически "переведет" это значение в дюймы. Более того, нужное значение можно ввести в виде простой формулы, т. е. использовать знаки сложения, вычитания, умножения, деления и вычисления процентов. Например, можно вводить такие значения: "40 in - 2", "40 in + 2 cm". При этом необходимо придерживаться следующих правил.
Перемещение начала координат По умолчанию (это является одним из стандартов языка PostScript) начало координат совпадает с нижним левым углом страницы. В этом случае все координаты на странице имеют положительные значения. Однако для тех или иных целей может потребоваться перемещение начала координат. Это легко сделать вручную: достаточно нажать кнопку мыши в области пересечения двух линеек и, не отпуская ее, переместить точку начала координат в любое требуемое место (рис. 3.13).
Для возврата начала координат в положение по умолчанию достаточно выполнить двойной щелчок в области пересечения двух линеек.
Установка параметров страницы Под форматом печатной страницы (artboard size) понимается максимальный размер листа, используемый на внешнем устройстве. Например, в Соединенных Штатах таким форматом для обычных лазерных принтеров является формат Letter (8,5х11 дюймов), а в России и в европейских странах — формат А4 (210х297 мм). Эти размеры не следует путать с размерами печатной области, которую в состоянии запечатать принтер: эти размеры не являются стандартными и колеблются в зависимости от типа и конструкции принтера (например, у большинства лазерных принтеров зазор между краем стандартного листа и областью печати составляет 3—5 мм). Для того чтобы изменить стандартный формат или установить произвольный размер печатной страницы, необходимо вызвать на экран диалоговое окно Document Setup (Параметры документа), выполнив одноименную команду меню File (Файл). В разделе Artboard (Монтажная область) (рис. 3.14) представлены все параметры формата страницы. Список Size (Размер) предлагает выбор стандартных форматов печатных ; границ. После выбора варианта в полях Width (Ширина) и Height (Высота) oтображаются размеры страницы. Если в этих полях ввести произвольные значения, то в списке будет отображен вариант Custom (Заказной), при этом диапазон допустимых значений составит от 50,8 до 5779,55 мм.
Программа дает возможность "подстройки" к текущему принтеру: если установить флажок Use Print Setup (По размеру страницы), то формат документа будет использовать параметры бумаги активного принтера. В списке Units (Единицы) можно установить другую единицу измерения, выбрав один из вариантов. И наконец, две кнопки в поле Orientation (Ориентация) позволяют определить расположение документа на печатной странице: книжная (включена по умолчанию) или альбомная. После нажатия кнопки ОК на экране отображается прямоугольник, представляющий рабочую страницу с соответствующими параметрами (рис. 3.15).
Поделитесь этой записью или добавьте в закладки |
Полезные публикации |
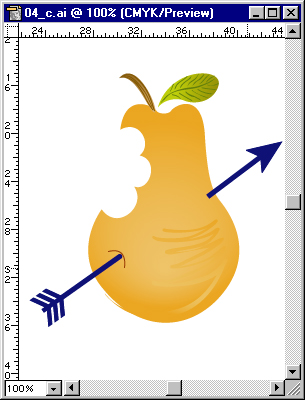
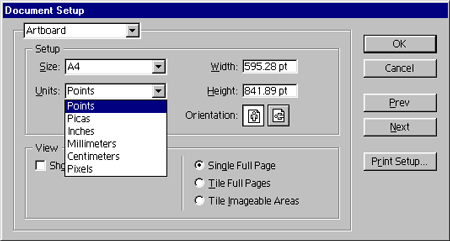
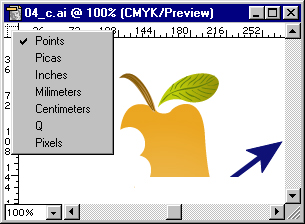
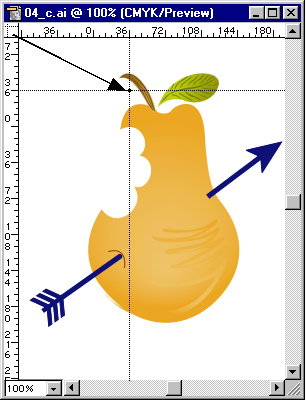

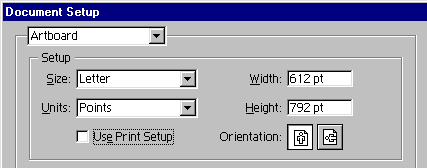
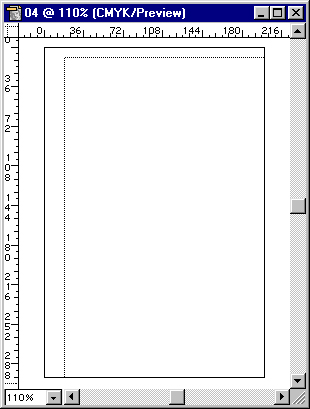
 Главная
Главная