Перемещение увеличенного отображения При значительном увеличении изображения возникает необходимость его перемещения для получения доступа к скрытым (неотображаемым) частям документа. Для этого предусмотрены следующие возможности: традиционные полосы прокрутки для перемещения изображения по вертикали или по горизонтали, особый инструмент Hand (Рука) и палитра Navigator (Навигатор). Пользование этими средствами не представляет особых трудностей. Для перемещения увеличенного изображения необходимо включить инструмент Hand (Рука) (
Для вызова инструмента Hand (Рука) во время работы с любым другим инструментом достаточно удерживать нажатой клавишу <Пробел>. Палитра Navigator Вслед за программой Adobe Photoshop разработчики поместили в программу
Adobe Illustrator палитру Navigator (Навигатор), которая является очень
удобным средством, сочетающим в себе возможности инструментов Zoom
(Масштаб) ( Палитра Navigator (Навигатор) служит для быстрого перемещения изображения, увеличенного в рабочем окне, и для гибкого изменения самого масштаба (рис. 3.8).
Палитра Navigator (Навигатор) вызывается на экран командой Show Navigator (Показать навигатор) меню Window (Окно). Окно просмотра палитры Navigator (Навигатор) всегда отображает изображение целиком, а увеличенный фрагмент, который виден в рабочем окне, выделен цветной рамкой (по умолчанию — синей). О том, как изменить цвет этой рамки, описывается ниже. Перемещение изображения Для перемещения изображения в рабочем окне достаточно поместить
курсор в пределы цветной рамки (курсор примет известную форму инструмента Нand (Рука) ( Если точно известно, какой фрагмент необходимо вывести в рабочем окне, нужно курсор в форме руки с указательным пальцем поместить в центр фрагмента в окне просмотра палитры и щелкнуть кнопкой мыши. Это обеспечивает очень быстрый способ перемещения. Масштабирование изображения В нижней части палитры Navigator (Навигатор) расположен блок управления масштабированием (рис. 3.8). В левой части находится цифровое поле абсолютно идентичное полю в полосе состояния. Смотрите информацию о полосе состояния в главе 2. В правой части блока управления расположена полоса настройки масштаба, перемещение движка влево (в сторону кнопки с маленькими треугольниками)уменьшает изображение, перемещение вправо (в сторону кнопки с большими треугольниками) — увеличивает его. Щелчки на кнопках с треугольниками обеспечивают масштабирование со стандартными значениями. Диапазон масштабирования — от 3,13 до 6400%. Предусмотрен еще один способ масштабирования на тот случай, когда пользователю точно известен фрагмент, достойный увеличения. При нажатой
клавише [Ctrl] (курсор принимает форму инструмента Zoom (Масштаб) ( Изменение цвета рамки Для того чтобы изменить цвет рамки, ограничивающей фрагмент изображения в окне просмотра палитры Navigator (Навигатор), следует нажать, кнопку с треугольной стрелкой справа от названия палитры, открыв тем самым меню команд палитры. Выбор команды Palette Options (Параметры палитры) открывает одноименное диалоговое окно (рис. 3.9).
В этом окне в раскрывающемся списке Color (Цвет) группы View Box (Рамка просмотра) можно выбрать один из готовых цветов:
При желании можно выбрать вариант Custom (Заказной) или щелкнуть на цветном квадрате, а затем в диалоговом окне Color (Цвет) определить любой произвольный цвет. В поле Greeking (Отображение плашками) определяется кегль шрифта, ниже которого текстовые строки отображаются серыми плашками. Флажок Draw dashed lines as solid lines (Рисовать штриховые линии cплошными) обеспечивает для упрощения отображения замену штриховых на сплошные. Поделитесь этой записью или добавьте в закладки |
Полезные публикации |
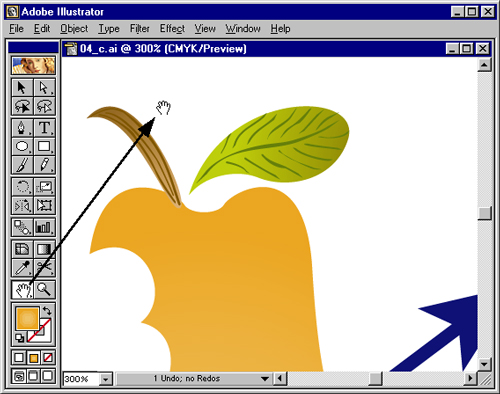
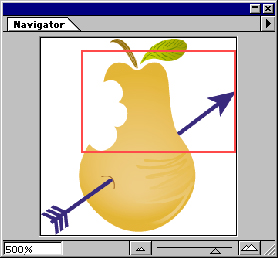
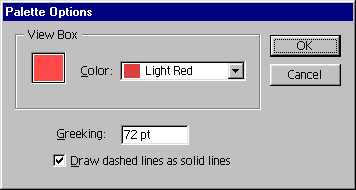
 Главная
Главная