ОТОБРАЖЕНИЕ НА ЭКРАНЕ Редактор векторной графики, каким является программа Adobe Illustrator, позволяет представлять изображение в своем реальном отображении — так, как оно будет печататься, т. е. со всеми параметрами обводок и заливок, и в исходном (конструктивном) виде — так, как оно строится, т. е. только в контурном виде. Скорость отображения на экране во многом зависит от типа представления изображений, особенно тех, которые состоят из тысяч контуров и сложных заливок. Режимы отображения и "виды" на экране Для того чтобы управлять выводом изображений в рабочем окне программы, необходимо обратиться к меню View (Просмотр). По умолчанию принят режим Preview (Иллюстрация), который отображает все параметры обводок и заливок (рис. 3.1). Режим Outline (Контур) обеспечивает отображение всего документа в контурном виде (рис. 3.2). Режим Pixel Preview (Отображение в пикселах) позволяет представить изображение в том виде, как оно отображается в Web-браузерах. При активизации этого режима векторное изображение "на лету" преобразуется в точечное (рис. 3.3). Режим Overprint Preview (Отображение наложения) полезен при подготовке документа для полиграфического исполнения, поскольку позволяет увидеть области наложения цветов (overprint). Более подробную информацию о наложении красок смотрите в главе 16. В программе можно также фиксировать параметры отображения и использовать их по мере надобности.
Для создания и сохранения параметров отображения необходимо использовать команду New View (Новый вид) меню View (Просмотр), которая открывает диалоговое окно New View (Новый вид). В поле Name (Имя) следует ввести произвольное имя или принять предлагаемое программой, например. New View 1 и т. д. Таких "видов" может быть до 25. Все сохраненные таким образом параметры отображения представлены в нижней части списка меню View (Просмотр) (рис. 3.4). Для включения необходимого отображения достаточно выполнить соответствующую команду или нажать "быстрые" клавиши, например, сочетание клавиш [Ctrl]+[Shift]+[Alt]+[1], которое автоматически присваивается программой первому созданному виду. В любой момент можно изменить имя "вида" или удалить - его. Для этого необходимо выполнить команду Edit Views (Редактировать виды) меню View (Просмотр), которая открывает одноименное диалоговое окно (рис. 3.5).
Отображение одного документа в нескольких окнах Один и тот же документ может быть одновременно представлен в нескольких окнах, другими словами, можно работать одновременно с несколькими частями одного и того же изображения. Это очень удобно, если требуется, например, отображение с разным масштабом или в разных режимах. Для открытия нового окна используется команда New Window (Новое окно) меню Window (Окно). Окна различаются только номерами в заголовках рабочих окон (рис. 3.6).
Экранный масштаб Для того чтобы иметь возможность обозревать изображение в целом и в то же время достаточно уверенно работать с мелкими элементами рисунка, в программе предусмотрена функция уменьшения и увеличения изображений на экране. Эта функция реализуется с помощью инструментов специальной полосы в нижней части экрана и набора команд меню View (Просмотр). Для того чтобы увеличить изображение на экране, можно использовать один из следующих приемов.
Для того чтобы уменьшить изображение на экране, можно использовать один из следующих приемов.
В нижней части экрана расположено поле управления масштабом изображения, в котором можно ввести произвольное значение масштаба и нажать завишу [Enter]. Реальный масштаб обозначается пунктом 100%. Этот масштаб можно установить еще двумя способами:
Необходимый масштаб программа рассчитает сама, если выполнить команду Fit In Window (Целый документ) меню View (Просмотр) или дважды щелкнуть кнопку инструмента Hand (Рука) ( Поделитесь этой записью или добавьте в закладки |
Полезные публикации |
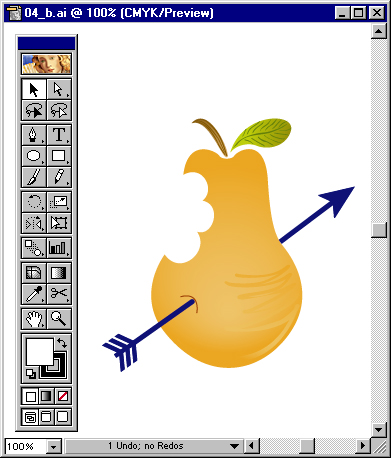
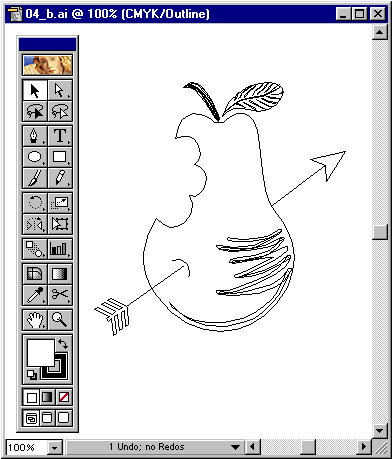
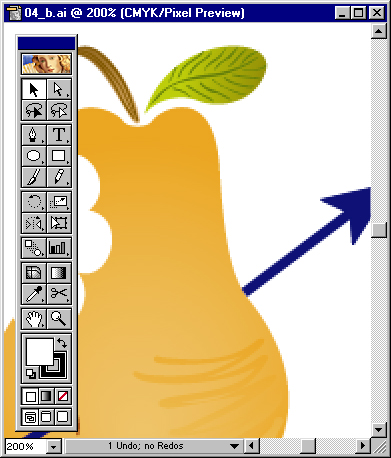
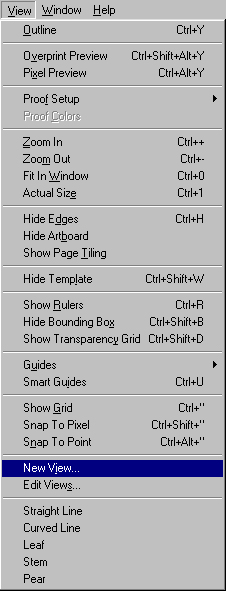
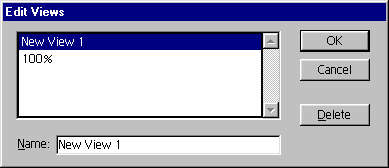

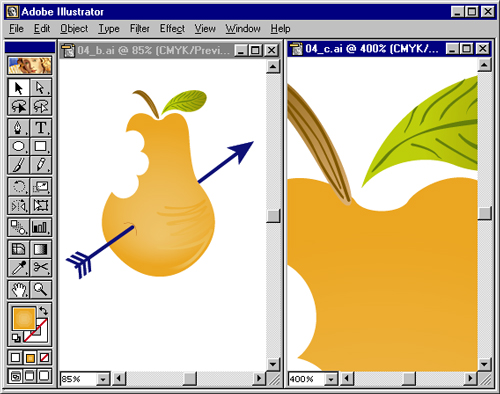
 Главная
Главная