Инструменты группы Ellipse В группу Ellipse (Эллипс) (рис. 5.66) входят инструмент Ellipse (Эллипс), который служит для создания разнообразных овалов и окружностей. Работа с ним ничем не отличается от инструментов группы Rectangle (Прямоугольник).
В группу Ellipse (Эллипс) входят еще три инструмента, которые позволяют создавать другие геометрические формы, а именно: Polygon (Многоугольник), Spiral (Спираль) и Star (Звезда).
Под многоугольником в данном случае следует понимать геометрический объект с заданным числом сторон одинаковой величины, расположенных на равном расстоянии от центра.
Процесс создания многоугольника с помощью инструмента Polygon (Многоугольник) (
С помощью клавиш управления курсором в процессе создания многоугольника можно изменять количество сторон:
Для вращения получаемого многоугольника следует перемещать курсор по дуге в нужном направлении. Если в процессе создания многоугольника нажать клавишу [Пробел], то многоугольник можно перемещать. Для создания многоугольника с заданными параметрами следует включить инструмент и щелкнуть кнопкой мыши в точке предполагаемого центра. На экран выводится диалоговое окно Polygon (Многоугольник) (рис. 5.67), в котором по умолчанию отображаются параметры предыдущего многоугольника. В поле Radius (Радиус) следует ввести значение расстояния от центра до угловой точки в диапазоне от 0 до 2889,955 мм, а в поле Sides (Число сторон) — число сторон многоугольника в диапазоне от 3 до 1000.
Инструмент Spiral Спираль — геометрический объект в виде непрерывной кривой с определенным радиусом и числом завитков.
Процесс создания спирали с помощью инструмента Spiral (Спираль) ( С помощью клавиш управления курсором в процессе создания многоугольника можно изменять количество завитков:
Для вращения получаемой спирали следует перемещать курсор по дуге в нужном направлении. Если в процессе создания спирали нажать клавишу [Пробел], то спираль можно перемещать. Для создания спирали с заданными параметрами следует включить инструмент и щелкнуть кнопкой мыши в точке предполагаемого центра. На экран выводится диалоговое окно Spiral (Спираль) (рис. 5.68), в котором по умолчанию отображаются параметры предыдущей спирали.
Инструмент Star Звезда представляет собой вариант многоугольника с заданным количеством лучей и двумя радиусами — внешним и внутренним.
Процесс создания звезды с помощью инструмента Star (Звезда) ( С помощью клавиш управления курсором в процессе создания многоугольника можно изменять количество лучей:
Для вращения получаемой звезды следует перемещать курсор по дуге в нужном направлении. Если в процессе создания звезды нажать клавишу [Пробел] то звезду можно перемещать. При удерживании клавиши [Ctrl] внутренний радиус звезды остается неизменным, а при удерживании клавиши [Alt] — стороны соединяются под прямым углом. Для создания звезды с заданными параметрами следует включить инструмент и щелкнуть кнопкой мыши в точке предполагаемого центра. На экран выводится диалоговое окно Star (Звезда) (рис. 5.69), в котором по умолчанию отображаются параметры предыдущей звезды.
Трассировка точечных изображений В своей работе дизайнер может использовать совершенно разный исходный материал. В частности, довольно часто приходится довольствоваться изображениями, которые нанесены на бумагу пером, кистью, напечатаны и т. д. Например, логотип, который требуется для дальнейшей работы, имеется только на весьма потрепанном бланке, поэтому использовать его в отсканированном виде затруднительно, особенно если это изображение необходимо сильно увеличивать, подвергать значительным трансформациям, например, располагать под углом. Другим примером может служить использование карандашного эскиза в качестве основы для графического листа, создаваемого в векторной программе. Единственным разумным вариантом в этой ситуации является конвертирование точечного (предварительно сканированного) изображения в векторный. Такая процедура широко используется и называется трассировка (tracing). Существует несколько видов трассировки изображений.
Выбор варианта трассировки зависит от сложности исходного изображения, требуемого качества, наличия соответствующих программ и многих других факторов.
В программе Adobe Illustrator предлагается инструмент Autotracc (Автотрассировка) (
Для выполнения автотрассировки необходимо включить инструмент и расположить курсор в пределах трассируемой формы (курсор должен отстоять от границ этой области не менее, чем на 6 пикселов). Трассировщик будет "обходить" форму, расположенную правее от курсора (рис. 5.71). Для того чтобы выполнить трассировку части формы, следует "протащить" курсор инструмента от начальной точки до конечной точки трассировки. В этом случае требуется максимальная точность (в пределах двух пикселов). В битовых картах очертания форм могут содержать различные нарушения, например, пробелы, разрывы и пр. Чтобы контур в таких местах не прерывался, необходимо настраивать точность трассировки. В этом случае мелкие погрешности, попадающие в диапазон допуска, не будут учитываться трассировщиком. Параметры автотрассировки задаются в разделе Type & Aufo Tracing (Шрифт и автотрассировка) диалогового окна Preferences (Установки), которое вызывается командой Preferences (Установки) меню Edit (Правка) (рис. 5.72). В группе Aeto Trace Options (Параметры автотрасрировки) необходимо установить следующие параметры.
Ручная трассировка Сущность ручной трассировки заключается в рисовании поверх точечного изображения векторных контуров всеми доступными средствами программы Adobe Illustrator, например, инструментами групп Реп (Перо), Pencil (Карандаш), Paintbrush (Кисть) и другими.
Трассируемое изображение необходимо пом/естить на специальный шаблонный слой (Template), который по умолчанию слегка "притушен" (dimmed) и зафиксирован (locked), и приступить к обводке (рис. 5.73). Информацию о работе со слоями смотрите в главе 10.
Поделитесь этой записью или добавьте в закладки |
Полезные публикации |
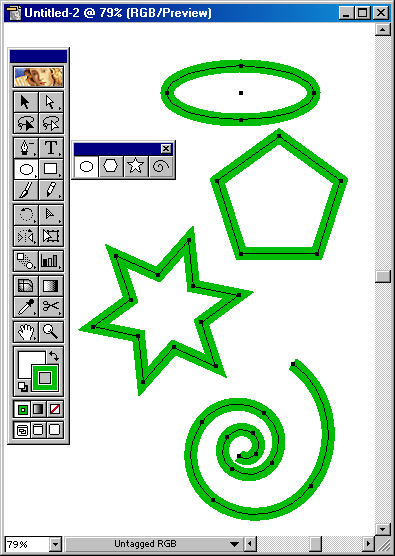
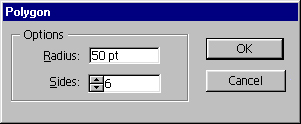
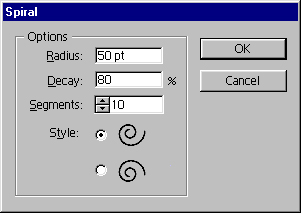
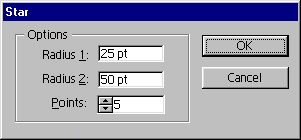

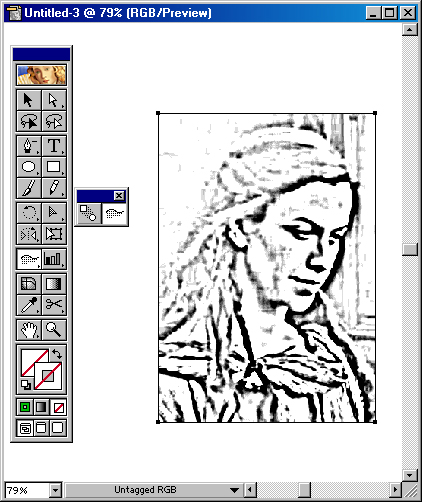
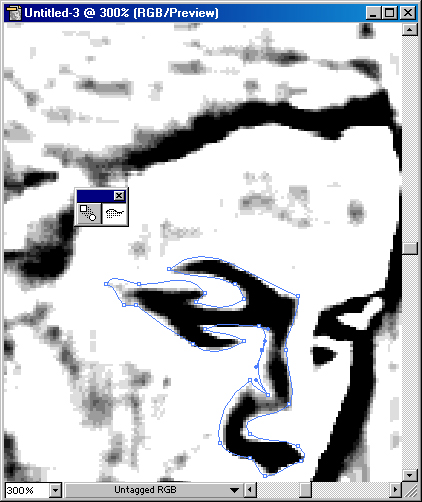
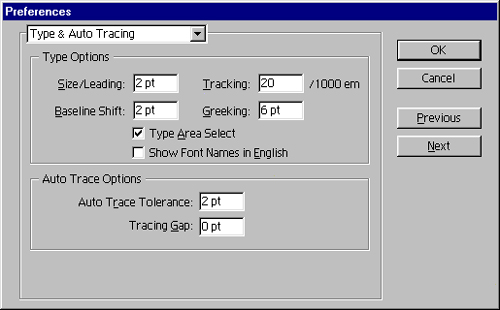
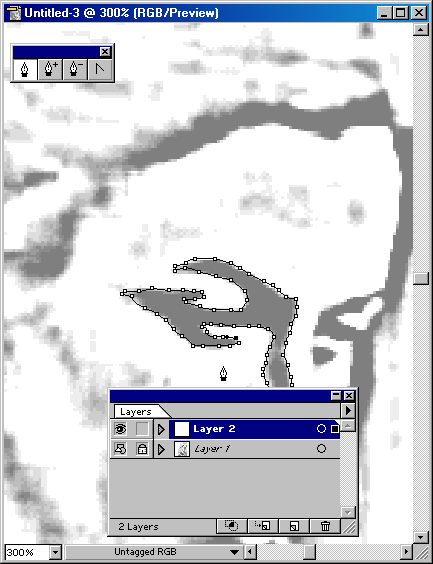
 Главная
Главная