Программа Adobe Illustrator предлагает разнообразные средства для создания векторных изображений — от тончайших перьевых штрихов до имитации мазков кисти. Вместе с тем специфика векторной графики весьма далека от рисования "вручную". Поэтому необходимо представлять себе, как создать векторный контур и как его редактировать (добавлять и удалять опорные точки, изменять форму и т. д.). Контуры и опорные точки Контур (path) — это линия, создаваемая с помощью рисующих инструменов программы и представляющая собой проволочную оболочку объекта. Контуру могут быть затем присвоены параметры обводки (stroke) и заливки (fill) (рис. 5.1). Обычно контур состоит из нескольких сегментов, представляющих собой элементарные кривые Безье и соединенных в опорных точках (anchor points), или узлах. При перемещении одной опорной точки сегменты, связанные с нею, меняют свою форму. Изменить форму сегмента можно также перемещением управляющей точки (control point), связанной с опорной точкой посредством управляющей линии (control line). Контур считается открытым, если начальная и конечная точки не замкнуты, и закрытым, когда начальная и конечная точки сливаются в одну точку. У замкнутого контура теряется смысл начала и конца (хотя это не так для программы, которая в своей основе содержит стандарты языка PostScript, однозначно трактующего начальную и конечную точку в связи с необходимостью определить направление для управления заливкой в составных контурах). При заливке открытого контура программа проводит воображаемую прямую линию, соединяющую начальную и конечную точки, и заполняет его как закрытый контур (рис. 5.2).
Создавать контуры можно с помощью нескольких инструментов, расположенных в палитре инструментов. Достоинством векторных контуров является возможность в любой момент изменить как количество опорных точек и соответственно количество и форму сегментов, так и размер, форму, расположение и заливку всего объекта. Инструменты группы Pencil Инструменты группы Pencil (Карандаш)(рис. 5.3) предназначены для рисования произвольных линий "вручную" и удаления их фрагментов.
Инструмент Pencil Основным инструментом в группе является инструмент Pencil (Карандаш), назначение которого состоит в создании свободных линий. В результате работы этого инструмента получается, тем не менее, векторный контур, в котором опорные точки расставляются программой автоматически. После прекращения рисования инструментом Pencil (Карандаш) полученный контур, как и любой контур, доступен для редактирования. Число опорных точек зависит от длины и сложности рисуемой линии, а также от установок диалогового окна Pencil Tool Preferences (Параметры инструмента "Карандаш") (рис. 5.4), которое вызывается двойным щелчком на кнопке инструмента. В поле Tolerances (Допуск) представлены два параметра, влияющих на характер контура (рис. 5.5).
Установка флажка Keep selected (Оставить выделенным) обеспечивает автоматическое выделение контура после его создания. Нарисованную незамкнутую линию можно продолжить. Для этого ее следует выделить, затем подвести курсор к одной из конечных точек и, нажав кнопку мыши, провести линию дальше. Возможность эта становится доступной, если установить флажок Edit selected paths (Редактировать выделенные контуры) и определить расстояние в диапазоне от 2 до 20 пикселов.
При рисовании этим инструментом используются текущие значения толщины и цвета обводки. Включив инструмент, следует подвести курсор к начальной точке, нажать кнопку мыши и начать рисовать, при этом траектория отмечается точечной линией (рис. 5.6). Если требуется замкнуть контур, то следует нажать клавишу [Alt] (белая зершина карандаша, там где в реальном карандаше располагается иногда ластик, станет черного цвета, а рядом с курсором появится маленький кружок), затем отпустить кнопку мыши и только после этого клавишу. В момент рисования контура, его можно присоединить к уже имеющемуся, если при приближении к его конечной точке нажать клавишу [Ctrl].
Инструмент Smooth Изменить форму контура, а именно смягчить ее, можно с помощью специального инструмента Smooth (Сглаживание)
( Для работы этого инструмента необходимо выделить контур, а затем провести линию вдоль всего контура или его сегмента. Повторять эту операцию следует до получения требуемого уровня гладкости контура (рис. 5.8).
Если пользователь работает в данный момент с инструментом Pencil (Карандаш) или Paintbrush (Кисть), то клавиша [Alt] переключит их на инструмент Smooth (Сглаживание). Инструмент Erase Для того чтобы удалить часть контура, можно использовать инструмент Erase (Ластик) ( Удаление фрагментов выделенного контура происходит в результате проведения инструментом (с нажатой левой кнопкой мыши) вдоль требуемого фрагмента (рис. 5.9).
Поделитесь этой записью или добавьте в закладки |
Полезные публикации |
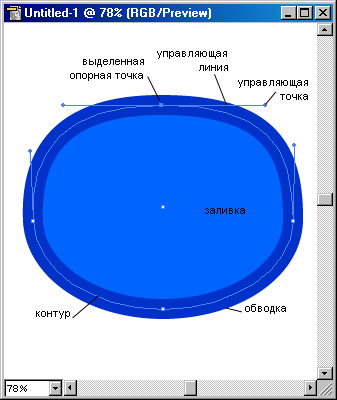
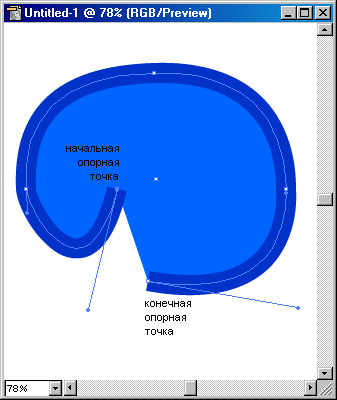
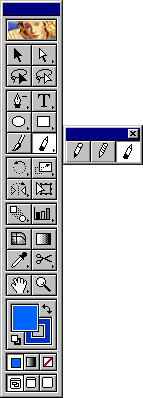
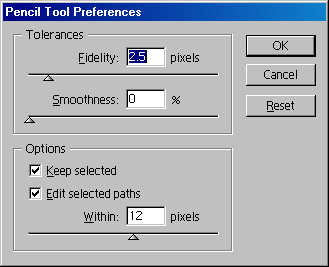
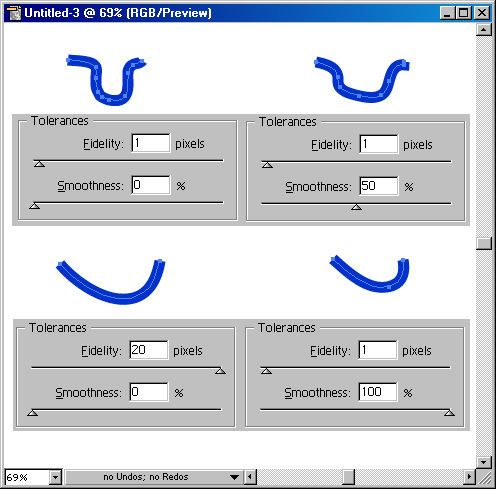

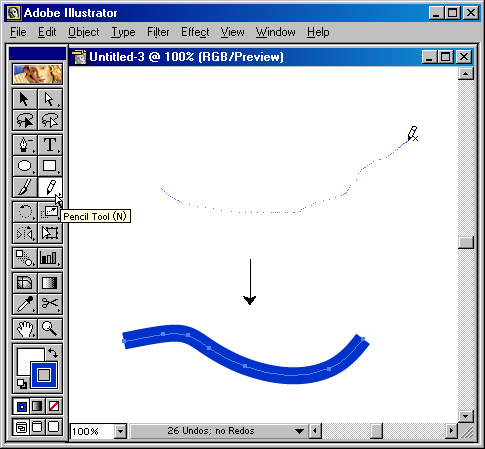
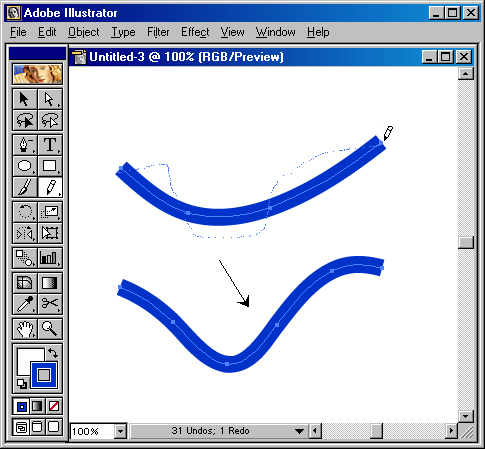
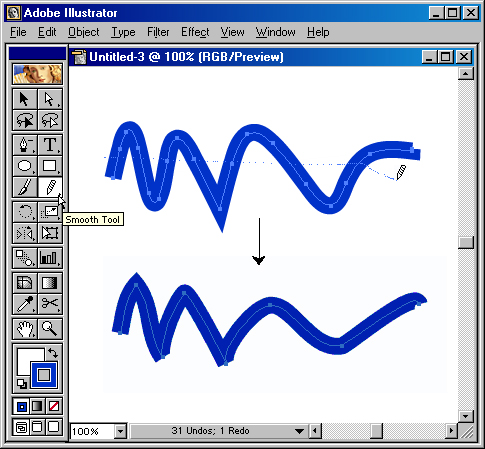
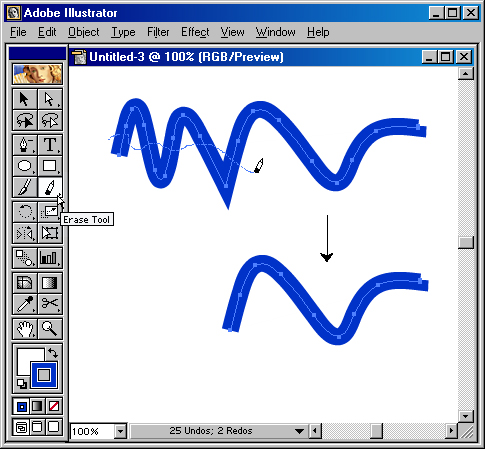
 Главная
Главная