Палитра Transform В палитре Transform (Трансформирование) (рис. 6.9) отображается некоторая текущая информация о выделенном объекте, кроме того, она позволяет трансформировать объект (перемещать, масштабировать, вращать и изменять размер) путем введения новых значений в соответствующие поля. Для отображения палитры на экране следует выполнить команду Show Transform (Показать трансформирование) меню Window (Окно).
В левой части палитры представлено условное обозначение основных (фиксированных) точек объекта (угловых точек, центров сторон и центральной точки прямоугольника, в который вписывается объект). Выделенная точка служит точкой, относительно которой происходит трансформация (например, перемещение или вращение). Для перемещения объекта по горизонтали и/или по вертикали следует ввести соответствующие значения в поля Х и/или Y. Для определения размера объекта следует ввести соответствующие значения в поля W (Ширина) и Н (Высота). Для вращения объекта следует ввести значение угла поворота в нижнее поле слева, а для наклона объекта — значение угла в нижнее поле справа или выбрать одно из предлагаемых значений в списке. Для того чтобы программа "отработала" введенное значение, следует нажать клавишу [Enter] или [ТаЬ]. В меню палитры представлены следующие команды:
Следующие команды расширяют возможности трансформирования объектов с обводками, заливками и эффектами.
Инструмент Measure Работа оформителя в отличие от творчества свободного художника требует подчас большой точности в расположении элементов или выдерживании каких-то размеров, нарушение которых недопустимо.
В программе Adobe Illustrator предусмотрен специальный инструмент Measure (Линейка) (
Показания инструмента отображаются в палитре Info (Инфо): расстояние по осям Х и Y (поля X, Y соответственно), абсолютное расстояние по горизонтали и вертикали (поля W, Н соответственно), общее расстояние (поле D), а также угол наклона (поле (
Все значения, кроме угла, отображаются в единице измерения, определенной в разделе Units & Undo (Единицы измерения и отмена команд) диалогового окна Preferences (Установки) или в диалоговом окне Document Setup (Параметры документа). Более подробно об определении единиц измерения смотрите в главе 3.
Для того чтобы выполнить измерение, следует включить инструмент Measure (Линейка), щелкнуть в конечных точках — палитра Info (Инфо) отобразит полученные значения. Если необходимо непрерывное отображение процесса измерения, то после щелчка в исходной точке кнопку мыши следует удерживать и вести ее в нужном направлении — палитра Info (Инфо) будет оперативно отображать все текущие значения.
Поделитесь этой записью или добавьте в закладки |
Полезные публикации |
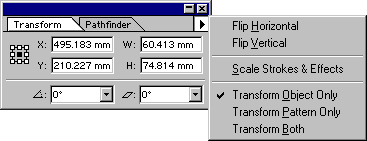
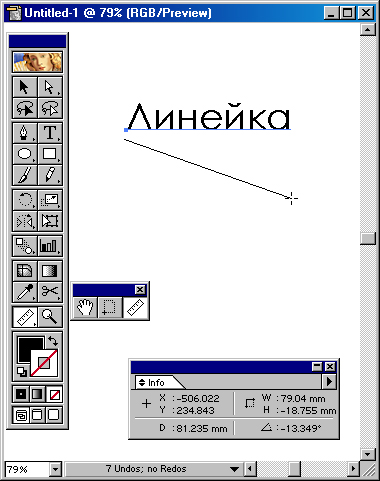
 Главная
Главная