Направляющие линии и сетка Важнейшими средствами, предназначенными для повышения точности работы, являются направляющие лини (guides), аналог которых — тонкие карандашные разметочные линии, и сетка (grid), аналог которой — миллиметровая бумага. Нет необходимости добавлять, что компьютерные варианты этих средств имеют гораздо больше полезных качеств, чем их "бедные предки". Размерность сетки может произвольно изменяться в диапазоне от 0,01 до 352,77 мм. Подробнее об установках направляющих линий и сетки смотрите далее в разделе "Установка параметров направляющих линий и сетки" этой главы.
Направляющие линии и сетка могут служить не только в деле обеспечения точности и удобства, но и для создания модульных сеток, разметки документа по эстетическим критериям пропорциональности и меры.
Строго говоря, термин "направляющие линии" является обобщением направляющих двух типов:
По умолчанию все вновь создаваемые направляющие линии фиксируются (locked). Однако в любой момент фиксацию можно отключить и переместить направляющую в новое положение, удалить, изменить параметры и т. д. Для того чтобы получить возможность создавать линейные направляющие, необходимо вывести на экран измерительные линейки, выполнив команду Show Rulers (Показать линейки) меню View (Просмотр). Измерительные линейки необходимы, поскольку они "скрывают" бесконечное число вспомогательных линеек, которые "вытаскиваются" из них с помощью кнопки мыши (рис. 6.11):
Впрочем, если удерживать клавишу [Alt], то можно из верхней линейки получить вертикальные направляющие, а из левой — горизонтальные.
Для того чтобы любой объект (или совокупность объектов) превратить в "направляющий" (рис. 6.12), достаточно выделить его и выполнить команду Make Guides (Образовать направляющие) меню View/Guides (Просмотр/Направляющие).
Если возникает необходимость выполнить какие-либо действия (переместить, удалить и т. д.) с направляющими линиями, сначала их необходимо освободить от фиксации командой Lock Guides (Закрепить направляющие) меню View/Guides (Просмотр/Направляющие). Если команда помечена "галочкой", то все вспомогательные линии фиксированы, после выполнения команды (снятия "галочки") все вспомогательные линии становятся доступными для работы с ними.
Направляющие линии перемещаются, как и любые объекты, простым перетаскиванием с помощью мыши, а удаляются посредством клавиши [Delete] или "возвратом" обратно на измерительные линейки. Объекты-направляющие можно снова вернуть в ранг "просто объектов". Для этого необходимо их выделить и выполнить команду Release Guides (Отменить направляющие) меню View/Guides (Просмотр/Направляющие).
Однако наличие на рабочем листе разметочных линий, несмотря на их необходимость и полезность, в определенные моменты может мешать увидеть свое произведение во всей красе. Если удалять вспомогательные линии еще рано, можно временно их спрятать. В меню View/Guides (Просмотр/Направляющие) представлена команда Show Guides/Hide Guides (Показать направляющие/Спрятать направляющие), которая удаляет линии с поля зрения или возвращает их обратно.
В отличие от направляющих линий сетка задает регулярную систему линий (рис. 6.13), форму и цвет которых можно изменять. В качестве основного изменяемого параметра служит размерность сетки, задаваемая Двумя значениями: расстоянием между основными линиями (например, сантиметровыми) и количеством внутренних линий (например, 10);
Отображение сетки на экране также можно отключить. Для этого следует использовать команду Show Grid/Hide Grid (Показать сетку/Спрятать сетку) меню View (Просмотр). Для установки режима "прилипания" или его отключения надо выполнить команду Snap to Grid (Выровнять по сетке) меню View (Просмотр).
Для установки параметров направляющих линий и сетки следует обратиться к разделу Guides & Grid (Направляющие и сетка) (рис. 6.14) диалогового окна Preferences (Установки), которое вызывается командой Guides & Grid (Направляющие и сетка) меню Edit/Preferences (Правка/Установки).
Для сетки в диалоговом окне представлено еще два поля.
Направляющие линии (guides) и сетка (grid) обладают свойством "притягивать" подобно магниту перемещаемые объекты, попадающие в определенную область, величина которой по умолчанию составляет 2 пиксела.
В программе Adobe Illustrator даже направляющие линии задуманы "умными" (smart), т. е. в нужный момент они отображают на экране информацию, помогающую пользователю размещать и трансформировать объекты. Кроме того, становятся доступными многочисленные возможности "прилипания", в том числе к фиксированным объектам и объектам на фиксированных слоях. Пользователь выбирает любую точку на выделенном объекте, относительно которой происходит "прилипание": В процессе трансформации выделенного объекта программа отмечает множество дополнительных точек на других объектах и линейных направляющих документа. Все параметры "умных" направляющих определяются в разделе Smart Guides "Умные" направляющие) диалогового окна Preferences (Установки) (рис. 6.15). В поле Display Options (Отображение параметров) представлено несколько флажков, определяющих отображение направляющих и соответствующей им информации.
В группе Angles (Углы) можно определить до шести направляющих. Для этого необходимо выбрать из списка подходящий вариант или ввести нужные значения в текстовые поля. В поле просмотра отображаются все изменения. В поле Snapping Tolerance (Допуск прилипания) можно установить значение допуска, в пределах которого "умные" направляющие будут "реагировать" на положение курсора и отображать необходимую информацию. Диапазон значений — от 0 до 10 пикселов, по умолчанию устанавливается 4 пиксела. Для активизации "умных" направляющих необходимо выполнить команду Smart Guides ("Умные" направляющие) меню View (Просмотр). При повторном выполнении команды режим отключается.
При активных "умных" направляющих программа в пределах установленного допуска отслеживает положение курсора и выводит соответствующую информацию о точках объекта, границах страницы (рис. 6.17) и собственных пересечениях "умных" направляющих (рис. 6.18).
Функциональные возможности "умных" направляющих проявляются при использовании инструментов группы Pen (Перо), для того чтобы определять положение новой точки относительно имеющихся (рис. 6.19), при перемещении объектов (рис. 6.20) и их трансформировании (рис. 6.21).
Поделитесь этой записью или добавьте в закладки |
Полезные публикации |
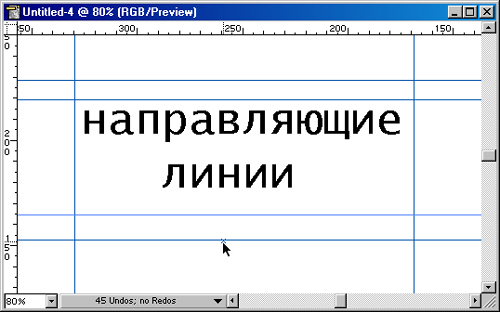
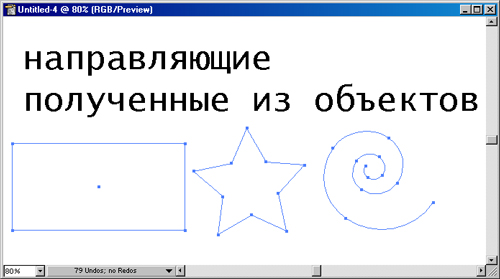

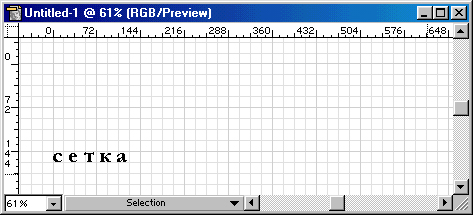
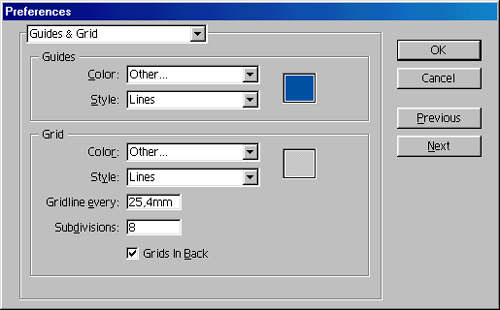
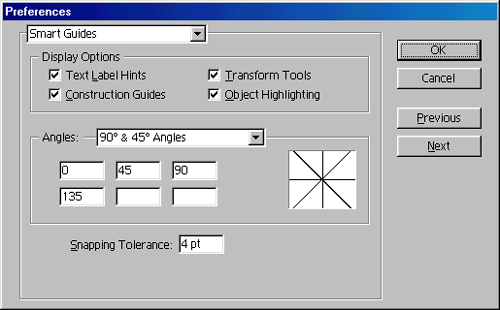
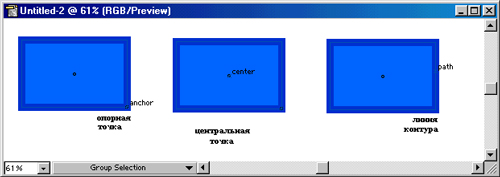
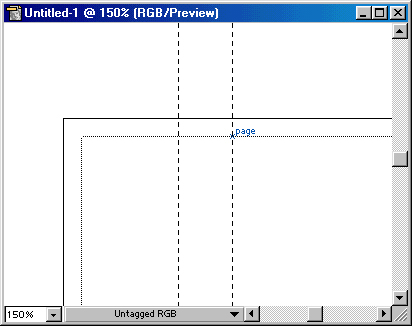
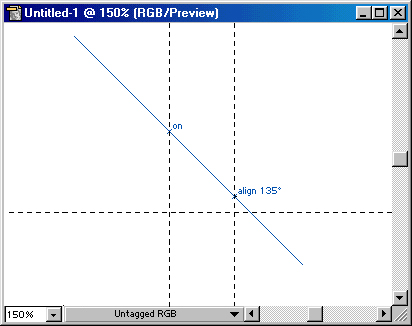
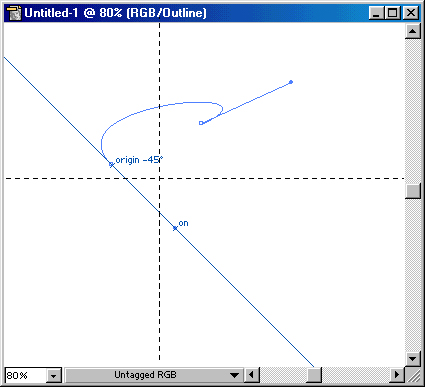
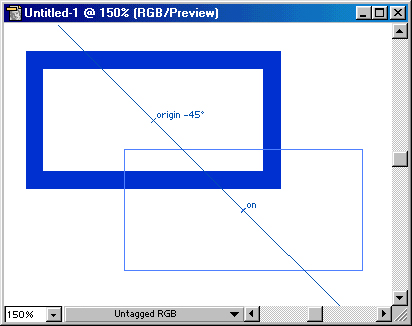
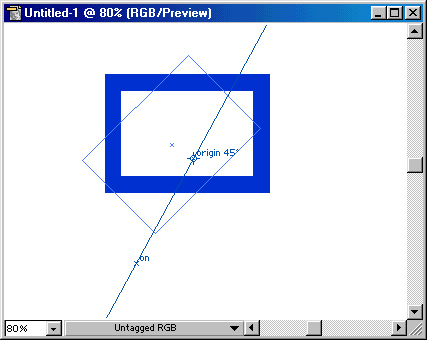
 Главная
Главная