Деформация Если инструмент Shear (Наклон) позволяет так деформировать объект, чтобы он смог имитировать его вид на плоскости параллелограмма или ромба (например, на сторонах куба), то с помощью инструмента Free Transform (Свободное трансформирование) можно получить деформацию, напоминающую перспективную.
Для этого необходимо выделить объект или совокупность объектов, включить инструмент free Transform (Свободное трансформирование) (
Если вместе с клавишей [Ctrl] нажать клавиши [Shift]+[Alt], то деформирование габаритного прямоугольника будет происходить симметрично, создавая эффект перспективы (рис. 7.19). В меню Filter/Distort (Фильтр/Деформация) представлена команда Free Distort (Свободная деформация), которая позволяет изменять форму выделенного объекта или совокупности объектов по принципу, напоминающему оболочку (envelope).
В диалоговом окне Free Distort (Свободная деформация) (рис. 7.20) выделенный объект (или совокупность объектов) размещается в прямоугольнике, в углах которого располагаются маркеры. Произвольное перемещение последних деформирует объект(-ы).
Данная команда дублируется в меню Effect/Distort & Transform (Эффект/ Деформация и трансформация). Об особенностях применения команд меню Effect (Эффект) смотрите в главе 8.
С помощью инструмента Blend (Превращение) и команды Make (Создать) меню Object/Blends (Объект/Превращение) можно получить произвольное количество промежуточных объектов, получаемых из двух или более исходых форм. Исходными формами могут быть открытые и закрытые контуры, хгьекты с градиентными заливками, а также предыдущие результаты работы нструмента Blend (Превращение) — "группы превращения". "Группы превращения" в дальнейшем можно перемещать, масштабировать, удалять из них или добавлять в них объекты. Процесс редактирования облегчается тем, что программа оперативно "отрабатывает" все производимые изменения. При использовании этого инструмента следует учитывать некоторые условия:
Создание "группы превращения"
Для того чтобы получить серию промежуточных объектов, можно включить инструмент Blend (Превращение) и последовательно выбирать необходимые объекты, а можно, выделив несколько объектов, применить к ним команду Make (Создать) меню Object/Blends (Объект/Превращение).
При создании серии промежуточных объектов их вид зависит от того, какие точки на исходных объектах выбраны в качестве точек, которые "переходят" друг в друга (рис. 7.21).
Если объекты не выделены или выделена всего одна точка, программа "самостоятельно" выберет точки (как правило, центральные) и соединит их прямой линией, вдоль которой и направит "группу превращения".
Поэтому для создания серии промежуточных объектов между объектами необходимо включить инструмент Blend (Превращение) (
Команда Make
Команда Make (Создать) меню Object/Blends (Объект/Превращение) позволяет создать "группу превращения" без указания на опорные точки. Достаточно выделить необходимые объекты и выполнить команду.
Количество промежуточных объектов и характер расположения их вдоль траектории определяются в диалоговом окне Blend Options (Параметры инструмента "Превращение") (рис. 7.23), которое вызывается командой Blend Options (Параметры инструмента "Превращение") меню Object/Blends (Объект/Превращение).
В раскрывающемся списке Spacing (Интервалы) представлены способы определения количества промежуточных объектов в "группе превращения".
Помимо количества объектов в поле Orientation (Ориентация) диалогового окна можно определить расположение промежуточных объектов, а именно:
Направление вдоль траектории
После создания "группы превращения" ее можно направить вдоль произвольной траектории, заменив на нее прямую, которая создается первоначально по умолчанию(рис.
7.26). Для выполнения этой операции необходимо выделить "группу превращения", а затем при нажатой клавише "Shift" выделить объект, вдоль контура которого она направляется. Последний шаг — выполнение команды Replace Spine (Заменить траекторию) меню Object/Blends (Объект/Превращение).
Порядок расположения промежуточных объектов вдоль траектории можно изменить на противоположный. Для этого необходимо выделить "группу превращения" и выполнить команду Reverse Spine (Изменить направление траектории) меню Object/Blends (Объект/Превращение)
(рис. 7.27).
Если объекты в "группе превращения" перекрывают друг друга, то с помощью команды Reverse Front to Back (Изменить расположение в стопке) меню Object/Blends (Объект/Превращение) можно изменить расположение объектов в "стопке" на обратное
(рис. 7.28).
Редактирование "группы превращения" После создания "группы превращения" она может подвергаться различным изменениям: перемещению, удалению, масштабированию, вращению, редактированию контуров, присвоению новых цветов и декоративных заливок.
Все трансформации являются традиционными и выполняются с помощью соответствующих инструментов и команд.
Для того чтобы вернуть исходные объекты в первоначальное положение и удалить "группу превращения", необходимо их выделить и выполнить команду Release (Исключить) меню Object/Blends (Объект/Превращение).
Поделитесь этой записью или добавьте в закладки |
Полезные публикации |
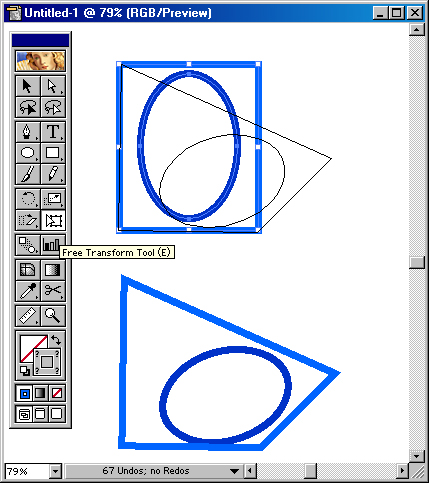
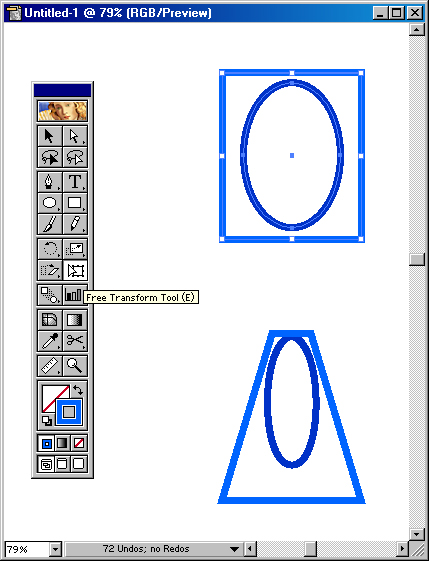
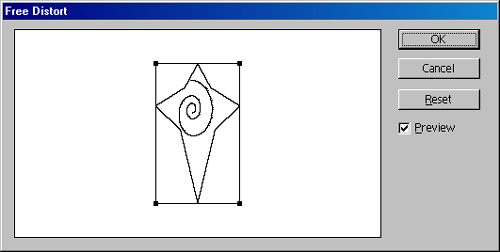
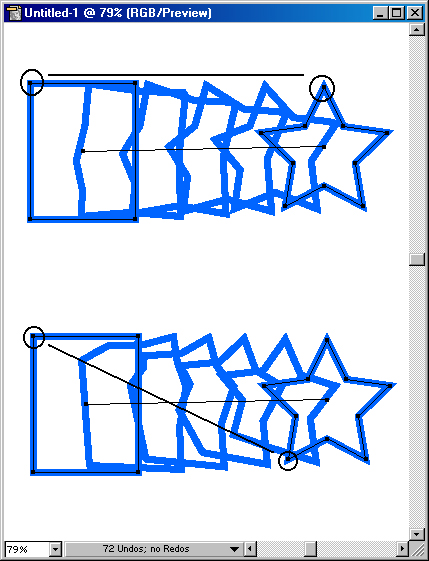
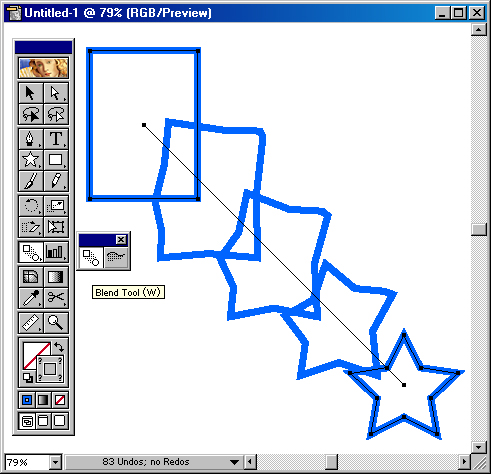
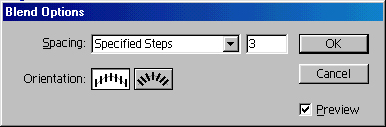
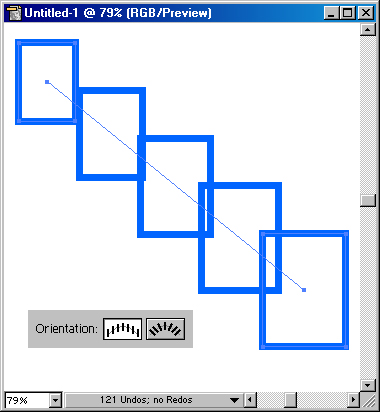
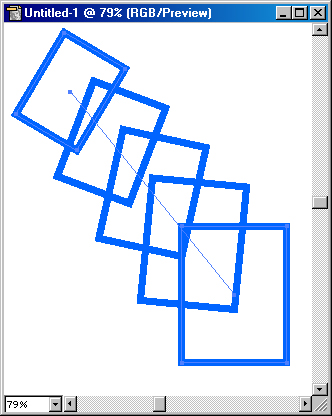
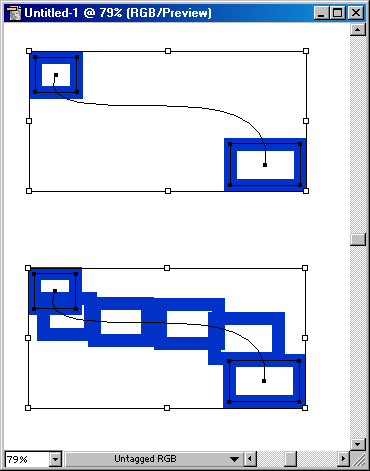
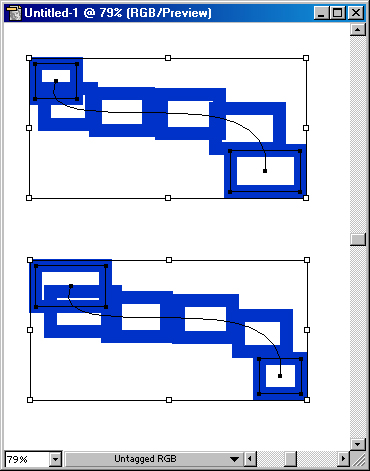
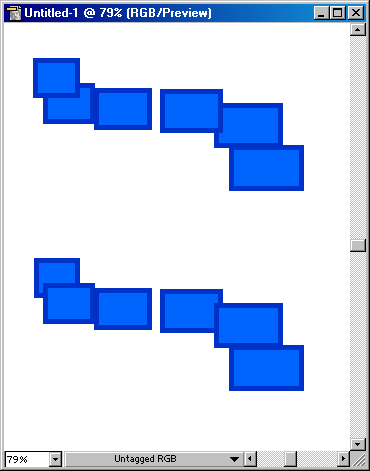
 Главная
Главная