Преобразование векторных объектов в точечное изображение Команда Rasterize (Растрировать) меню Object (Объект) предназначена для конвертирования векторных объектов, создаваемых в программе Adobe Illustrator, в точечное изображение, которое становится целостным объектом и может подвергаться обработке с помощью фильтров точечной графики, также включенных в программу Adobe Illustrator. Информацию о фильтрах точечной графики смотрите в главе 12.
Для конвертирования следует выделить нужные объекты и выполнить команду Rasterize (Растрировать), которая выводит на экран диалоговое окно Rasterize (Растрировать) (рис.
7.40).
В раскрывающемся списке Color Model (Формат) можно выбрать необходимую цветовую модель: RGB, CMYK, Grayscale (Градации серого). Bitmap (Битовый). Подробнее о цветовых моделях смотрите в главе 4. Установка переключателя Resolution (Разрешение) в одно из четырех положений предоставляет возможность выбора уровня разрешения для точечного изображения.
Если конвертируемые объекты имеют округлые или наклонные сегменты, то для улучшения отображения следует установить флажок Anti-Alias (Применить сглаживание).
Флажок Create Clipping Mask (Создать маску) обеспечивает так называемый обтравочный контур (clipping path), который позволяет сохранить прозрачные области изображения, что очень важно для сложной верстки.
Палитра Pathfinder (Обработка контуров) (рис. 7.41), которая вызывается на экран командой Show Pathfinder (Показать обработку контуров) меню Window (Окно), предназначена для комбинирования объектов различными способами, зачастую с образованием сложных (составных) контуров (compound path). Своеобразие сложных контуров состоит в том, что пересекающиеся области двух различных контуров, становятся прозрачными (аналогия с "дырками" от бублика).
Палитра Pathfinder (Обработка контуров) является очень мощным средством векторного формообразования, что чрезвычайно ценно для создания довольно сложных форм. В связи с этим можно временно не обращать внимания на параметры заливок и обводок. При комбинировании контуров с различными цветными заливками, как правило, результирующему объекту присваивается заливка верхнего объекта (об исключениях сообщается особо). Для комбинирования объектов следует разместить и выделить необходимые объекты, а затем нажать одну из кнопок палитры Pathfinder (Обработка контуров). В зависимости от выполняемой операции на экран может быть выведено диалоговое окно, в котором следует ввести требуемые дополнительные данные.
У команд палитры Pathfinder (Обработка контуров) существует несколько общих установок, которые изменяются в диалоговом окне Pathfinder Options (Параметры палитры "Обработка контуров") (рис.
7.42), которое вызывается командой Pathfinder Options (Параметры) меню палитры.
Для того чтобы повторить последнюю операцию, выполненную с помощью палитры Pathfinder (Обработка контуров), можно воспользоваться командой Repeat (Повторить) меню палитры.
Кнопка Unite (Объединение) комбинирует выделенные объекты таким образом, что контур результирующего объекта совпадает с общим периметром всех объектов (рис. 7.43).
Все объекты и детали, расположенные внутри общего периметра, удаляются, поэтому, если они требуются для дальнейшей работы, следует предварительно создать их копию. Если комбинируемые объекты не имеют пересечений, то они все равно объединяются в единый объект с одинаковыми параметрами контура и заливки.
Кнопка Intersect
Кнопка Intersect (Пересечение) комбинирует выделенные объекты таким образом, что контуром результирующего объекта является область пересечения объектов (рис.
7.44). Все остальные части объектов удаляются. Выполнение команды возможно, если объекты "пересекаются".
Кнопка Exclude Кнопка Exclude (Исключение) комбинирует выделенные объекты таким образом, что непересекающиеся области входят в результирующий объект, а пересекающиеся — "исключаются", делаются прозрачными (рис. 7.45).
Однако при этом следует учитывать количество пересекаемых областей: если их число четное, то они становятся прозрачными, а если нечетное, то они включаются в объект с соответствующей заливкой.
Эмпирически это правило можно трактовать таким образом. Если мысленно провести линию слева направо через выделенные объекты, то с первого контура, который пересекла линия, начинается заливка, после второго контура заливка прекращается, после следующего ~ начинается и т. д. (рис.
7.46). На самом деле, ситуация несколько сложнее. Смотрите об этом далее в разделе "Составные (сложные) контуры" настоящей главы.
Кнопка Minus Front
Кнопка Mums Front (Минус верхний) комбинирует выделенные объекты таким образом, что результирующим объектом становится самый нижний объект, у которого отсекается область, пересекающаяся со всеми объектами, расположенными выше (рис.
7.47). Данная кнопка сохраняет исходную заливку объекта.
Кнопка Minus Back
Кнопка Minus Back (Минус нижний) комбинирует выделенные объекты таким образом, что результирующим объектом становится самый верхний объект, у которого отсекается область, пересекающаяся со всеми объектами, расположенными ниже (рис.
7.48). Данная кнопка также сохраняет исходную заливку объекта.
Кнопка Divide Кнопка Divide (Разделение) выполняет в некотором смысле противоположное действие в сравнении с комбинированием: она разбивает сложный объект на простые объекты (рис. 7.49). Пользователь должен заранее решить, удалять или сохранять объекты без заливки. Для этого предназначен флажок Divide & Outline will remove unpainted artwork (Удалять незакрашенные объекты) диалогового окна Pathfinder Options (Параметры палитры "Обработка контуров"). Смотрите информацию об этом ранее в разделе "Палитра Pathfinder" данной главы.
После применения кнопки Divide (Разделение) все образуемые объекты остаются в группе, для свободного манипулирования отдельными объектами следует выполнить команду Ungroup (Разгруппировать) меню Object (Объект).
Кнопка Trim
Кнопка Trim (Обрезка) комбинирует выделенные объекты таким образом, что удаляет все части объектов, которые являются скрытыми, при этом объекты с одинаковыми заливками не объединяются (рис.
7.50).
После применения кнопки Trim (Обрезка) все образуемые объекты остаются в группе, для свободного манипулирования отдельными объектами следует выполнить команду Ungroup (Разгруппировать) меню Object (Объект).
Кнопка Merge
Кнопка Merge (Слияние) комбинирует выделенные объекты таким образом, что удаляет все части объектов, которые являются скрытыми, при этом объекты с одинаковыми заливками объединяются (рис.
7.51).
После применения кнопки Merge (Слияние) все образуемые объекты остаются в группе, для свободного манипулирования отдельными объектами следует выполнить команду Ungroup (Разгруппировать) меню Object (Объект).
Кнопка Crop Кнопка Crop (Кадрирование) комбинирует выделенные объекты таким образом, что удаляет все части объектов, которые выходят за границы самого
верхнего объекта (рис. 7.52). Верхний объект после применения кнопки удаляется, а все образуемые объекты остаются в группе, для свободного манипулирования отдельными объектами следует выполнить команду Ungroup (Разгруппировать) меню Object (Объект).
Кнопка Outline Кнопка Outline (Обводка) аналогична команде Divide (Разделение), только разбиение происходит не на закрытые объекты, а на открытые контуры — отдельные линии, разбиваемые в точках пересечения (рис. 7.53). Пользователь должен заранее решить, удалять или сохранять объекты без заливки. Для этого предназначен флажок Divide & Outline will remove unpainted artwork (Удалять незакрашенные объекты) диалогового окна Pathfinder Options (Параметры палитры "Обработка контуров"). Информацию об этом смотрите ранее в разделе "Палитра Pathfinder" данной главы.
После применения кнопки Outline (Обводка) все образуемые контуры остаются в группе, для свободного манипулирования отдельными контурами следует выполнить команду Ungroup (Разгруппировать) меню Object (Объект).
Кнопки Hard Mix (Жесткое наложение) и Soft Mix (Мягкое наложение), расположенные в нижнем ряду палитры Pathfinder (Обработка контуров), предназначены для управления преобразованием цветов у перекрывающихся объектов. Эти кнопки находят свое основное применение при подготовке документа к цветоделению. Смотрите об этом в главе 16. Кнопка Hard Mix (Жесткое наложение) преобразует цвета таким образом, что у перекрывающихся областей образуется цвет, составленный из цветовых составляющих с наибольшими значениями (рис. 7.54).
Например, цвет первого объекта имеет параметры: С (голубой) — 20%, М (пурпурный) — 66%, Y (желтый) — 40% и В (черный) — 0%, а цвет второго объекта имеет такие параметры: С (голубой) — 40%, М (пурпурный) — 30%, Y (желтый) — 10% и В (черный) — 10%. Результирующий цвет, преобразованный кнопкой Hard Mix (Жесткое наложение), получит следующие параметры: С (голубой) — 40%, М (пурпурный) — 66%, Y (желтый) — 40% и В (черный) — 10%.
Кнопка Soft Mix (Мягкое наложение) преобразует цвет верхнего объекта в области пересечения с нижележащим объектом в полупрозрачный (рис. 7.55) в соответствии с установкой в поле Mixing Rate (Прозрачность) диалогового окна Pathfinder Soft Mix (Мягкое наложение) (рис. 7.56). Диапазон установки — от 1 до 100%.
Применение кнопок Hard Mix (Жесткое наложение) и Soft Mix (Мягкое наложение) к объектам, у которых используются составные (триадные) и плашечные цвета, а также различные цветовые модели, ведет к преобразованию их в цветовую модель CMYK.
Если кнопка Soft Mix (Мягкое наложение) применяется к нескольким объектам, то качество полупрозрачности приобретает каждый объект, кроме самого нижнего.
Кнопка Trap
Кнопка Trap (Треппинг) используется для обеспечения ручного треппинга при цветоделении объектов с плашечными цветами. Более подробную информацию об этом смотрите в главе 16.
Команда Outline Stroke (Определить границы обводки) меню Object/Path (Объект/Контур) служит для трассировки контура, имеющего толщину, и замены его на замкнутые объекты, в точности повторяющих внешний и внутренний периметры обводки (рис. 7.57).
Для осуществления трассировки достаточно выделить нужный объект и выполнить команду Outline Stroke (Определить границы обводки), новый объект помещается на месте исходного и выделяется.
Поделитесь этой записью или добавьте в закладки |
Полезные публикации |
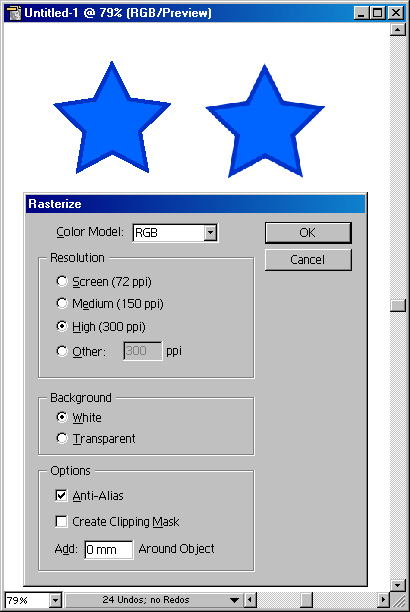

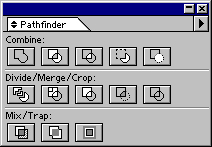
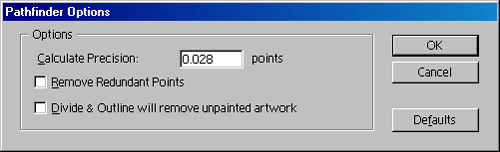
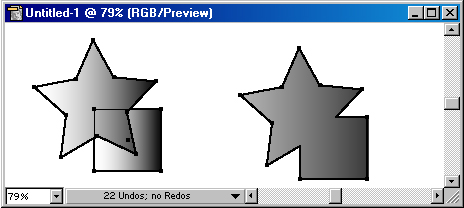
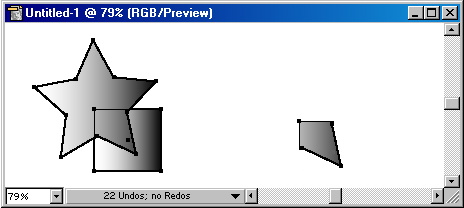
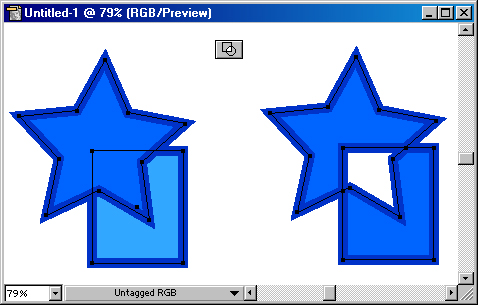
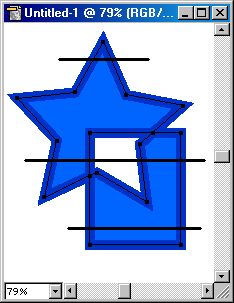
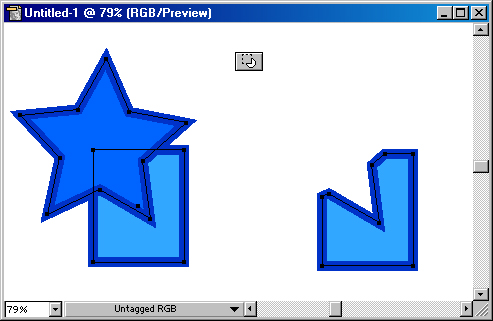
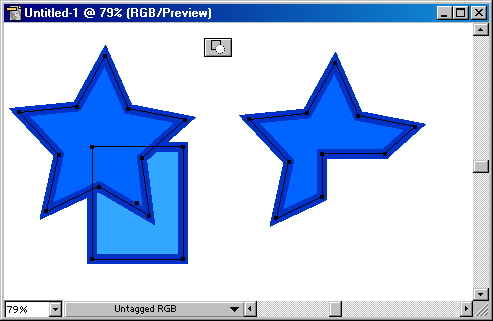
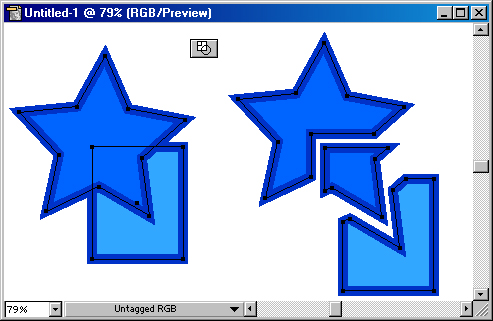
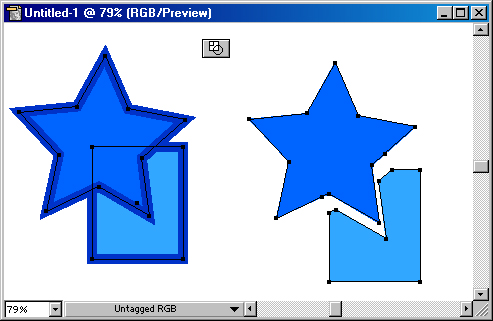
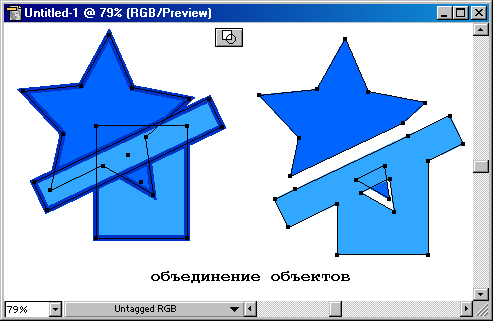
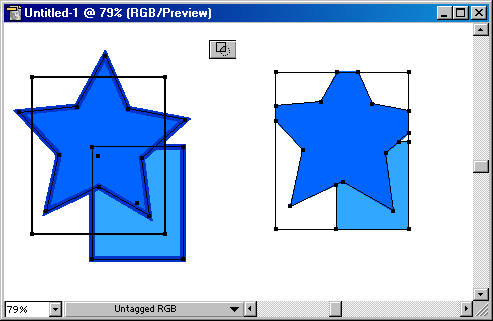
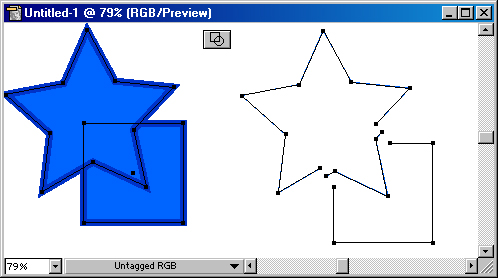
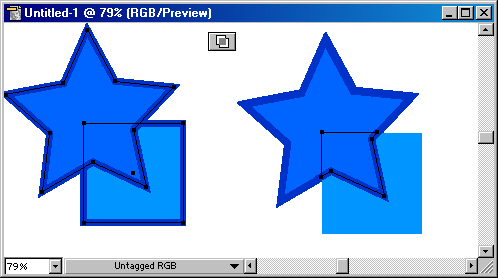
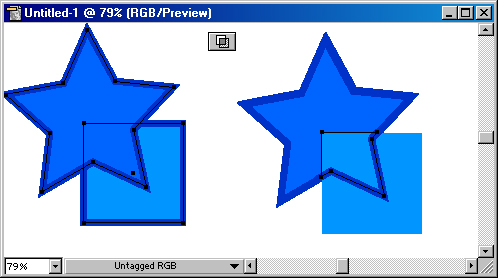
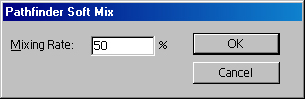
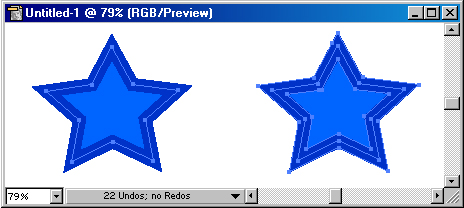
 Главная
Главная