Команда Slice и инструмент Knife Команда Slice (Разрезать) меню Object/Path (Объект/Контур) предназначена для разбиения объектов на части, определяемые формой выделенного объекта.
Для того чтобы выполнить разбиение объектов на части в соответствии с формой определенного объекта, последний должен быть помещен в самое верхнее положение, например, командой Bring to Front (На передний план) меню Object/Arrange (Объект/Монтаж), и выделен. Выполнение команды Slice (Разрезать) разбивает нижележащие объекты в соответствии с формой выделенного объекта и удаляет его (рис. 7.58) (если он нужен для дальнейшей работы, полезно иметь его копию). Все полученные фрагменты становятся выделенными, и чтобы получить возможность обратиться к одному из них, необходимо щелкнуть кнопкой мыши вне выделенных объектов, а затем выделить интересующий объект.
Разбить объект можно и с помощью инструмента Knife (Нож) ( Для этого необходимо включить инструмент и протянуть над объектом или группой объектов линию предполагаемого разбиения (рис. 7.59). Если требуется разбиение по прямой линии, то следует удерживать нажатой клавишу [Alt].
Составные (сложные) контуры Составной (сложный) контур представляет собой объект, состоящий из нескольких перекрывающих друг друга объектов, скомбинированных в единый контур. Команда Make (Образовать) меню Object/Compound Paths (Объект/Составной контур) позволяет создавать сложные контуры, которые в областях перекрытия исходных объектов получают "дырки" (рис. 7.60), примерами таких контуров, в частности, могут служить некоторые буквы — "О" или "В" и многие другие в противоположность буквам, состоящим из одного контура, например, "П" или "Г".
Сложные контуры в определенной степени напоминают сгруппированные объекты, поэтому для выделения простого контура необходимо использовать инструмент Direct Selection (Частичное выделение) ( Вместе с тем, следует иметь в виду, что создание очень сложных контуров (со многими уровнями вложения) может привести к проблемам при печати. Если такая ситуация произошла, то надо упростить контуры и добиться идентичного результата более простыми средствами (что, кстати, зачастую элегантнее и эффектнее). При создании сложных контуров следует также учитывать, что сложный контур принимает параметры заливки самого нижнего контура в "стопке" объектов. После разбиения сложного контура на простые исходные параметры заливок не восстанавливаются. Сложный контур создается из нескольких выделенных объектов с помощью команды Make (Образовать) меню Object/Compound Paths (Объект/Составной контур). После выполнения команды сложный контур состоит из областей, заполненных цветной или декоративной заливкой, и областей, сквозь которые "просвечивают" нижележащие объекты. Если у простого контура, входящего в состав сложного, изменить направление вектора (ведь любой контур — это не что иное, как вектор, который характеризуется, помимо длины, и направлением), то он меняет "свой вклад" в изображение на противоположный.
Выполняется это следующим образом. С помощью инструмента Direct Selection (Частичное выделение) ( В палитре Attributes (Атрибуты) представлены две кнопки, изменяющие направление вектора контура — Reverse Path Direction On (Обратное направ-ление контура) и Reverse Path Direction Off (Прямое направление контура). С их помощью можно изменить направление вектора (рис. 7.61). Разбить выделенный сложный контур можно с помощью команды Release (Отменить) меню Object/Compound Paths (Объект/Составной контур).
Работа с масками Механизм маскирования — чрезвычайно продуктивный способ создания сложных графических композиций. Его эффективность заключается в том, что можно компоновать объекты без кадрирования (обрезки) их вручную. Достаточно поместить их в маскирующий объект требуемой формы — обтравочную маску (clipping mask), и компонуемые объекты будут иметь запланированный вид (рис. 7.62). Маскируемыми объектами могут быть как простые контуры, так и составные (compound paths).
Для того чтобы выяснить количество масок в документе, необходимо выполнить команду Document Info (Информация о документе) меню File (Файл), которая выводит на экран одноименное диалоговое окно. В разделе Objects (Объекты) диалогового окна приводится информация об имеющихся объектах, в том числе о количестве масок — строка Clipping Masks (рис. 7.63). Для того чтобы узнать, является ли данный объект маской, необходимо его выделить и выполнить команды Selection Only (Только выделенные объекты) и Objects (Объекты) меню палитры. Кроме того, для выделения всех масок в документе существует специальная команда Masks (Маски) меню Edit/Select (Редактирование/Выделить). Для создания маски необходимо выделить соответствующие объекты, причем маскирующий объект (форма которого маскирует все остальные объекты) должен занимать самое верхнее положение. В том случае, если маскируемые объекты располагаются на разных слоях, то этот факт следует иметь в виду при отключении слоев или при перемещении объектов на слоях. Об особенностях обтравочных масок при работе со слоями смотрите в главе 10.
Затем выполняется команда Make (Образовать) меню Object/Clipping Mask (Объект/Обтравочная маска), которая удаляет параметры контура и заливки маскирующего объекта (он "скрывается", выполнив свою миссию). >Для "извлечения" объектов "из-под маски" следует выделить маскирующий объект и выполнить команду Release (Отменить) меню Object/Clipping Mask (Объект/Обтравочная маска). При этом не стоит забывать, что у маскирующего объекта сохранился контур, который при отсутствии параметров продолжает оставаться невидимым. Для исправления такого положения необходимо выделить этот объект и присвоить ему параметры контура (или заливки) или удалить его. Для масок в программе предусмотрены специальные команды фиксирования Lock (Закрепить) и прекращения фиксирования Unlock (Освободить), расположенные в меню Object/Masks (Объект/Маски). Созданную маску можно в любой момент отредактировать: взыскательный художник всегда найдет, что поправить.
Превращение точечных изображений в векторные Фильтр Object Mosaic Фильтр Object Mosaic (Векторная мозаика) меню Filter/Create (Фильтр/Создать) предназначен для превращения точечного изображения в векторную мозаику (рис. 7.66) — заданного числа окрашенных прямоугольников, в своей совокупности представляющих исходное изображение. Данный фильтр "работает" со всеми типами точечных изображений, в том числе с созданными с помощью команды Rasterize (Растрировать). Одноименное диалоговое окно (рис. 7.67), которое вызывается одноименной командой меню Filter/Create (Фильтр/Создать), позволяет определить следующие параметры изображения.
Фильтр Photo Crosshatch Фильтр Photo Crosshatch (Векторная фотогравюра) меню Filter/Pen and Ink (Фильтр/Штриховка) предназначен для превращения точечного изображения в векторный объект, имитирующий гравюру (ближайший аналог — гравюра на металле). В результате работы фильтра создается несколько слоев штриховки, каждый из которых представляет определенный диапазон яркости исходного точечного изображения (рис. 7.68). В диалоговом окне Photo Crosshatch (Векторная фотогравюра) (рис. 7.69), которое вызывается одноименной командой меню Filter/Pen and Ink (Фильтр/ Штриховка), можно определить следующие параметры.
Поделитесь этой записью или добавьте в закладки |
Полезные публикации |

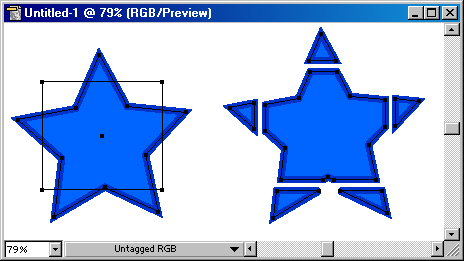
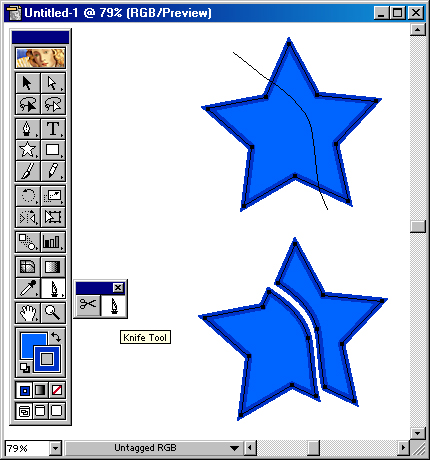
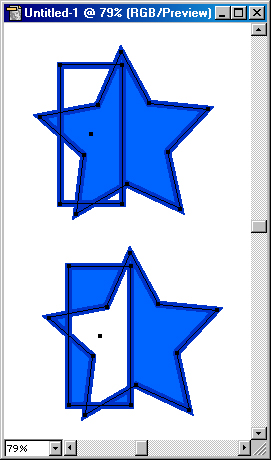
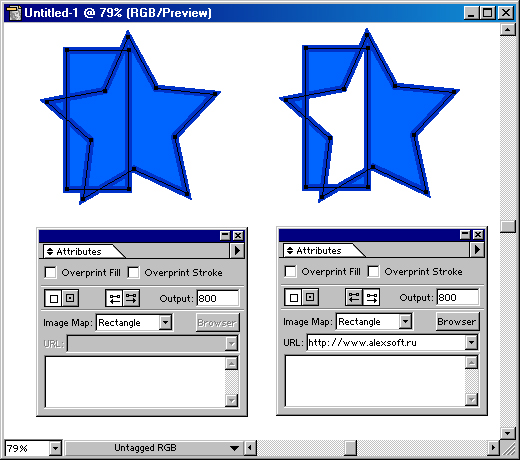
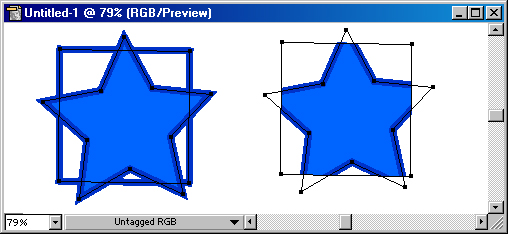
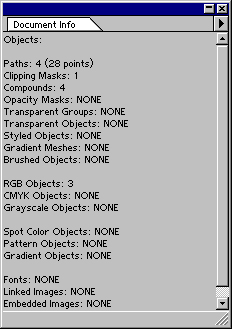
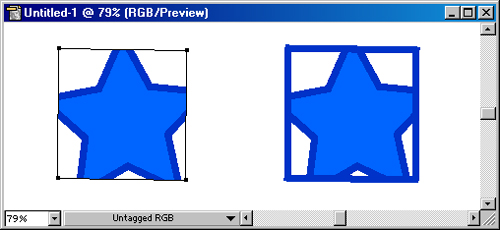
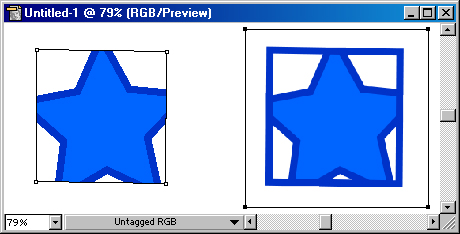
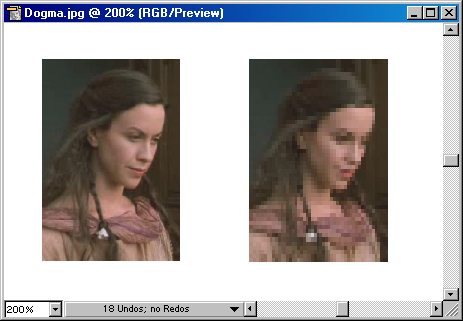
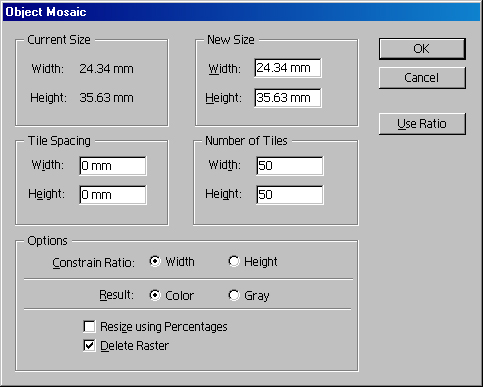
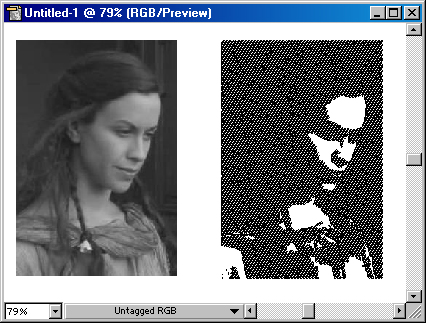
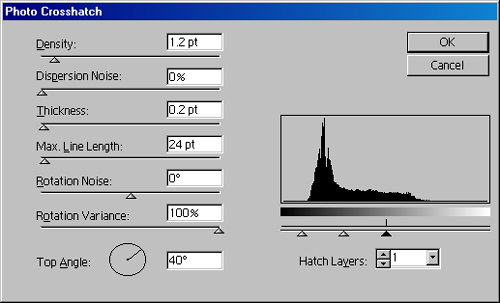
 Главная
Главная