Программа Adobe Streamline предоставляет возможность трассировки несколькими методами, выбор которых осуществляется в диалоговом окне Conversion Setup (Параметры преобразования) (рис. П2.12), вызываемом на экран одноименной командой меню Options (Параметры). В поле Methods (Методы) можно выбрать один или несколько флажков, названия которых соответствуют методам трассировки. Метод Outline (Контурный) предназначен для трассировки иллюстраций (изображений с четкими локальными цветными участками), графических работ и других изображений с неодинаковой толщиной линий (рис. П2.13). Этим методом можно обрабатывать как двухцветные, так и многоцветные изображения. Принцип работы контурного метода состоит в очерчивании контуром цветной области в пределах допуска и заполнении ее соответствующим цветом.
Метод Centerline (Средняя линия) предназначен для трассировки технических изображений и изображений делового и художественного характера с одинаковой толщиной линий (рис. П2.14). Этот метод особенно эффективен для черно-белых штриховых документов. Принцип работы метода средней линии заключается в том, что программа не очерчивает линию по периметру, а, определяя центр линии, создает векторный контур. Метод line Recognition (Распознавание линий) используется для восстановления строго вертикальных и строго горизонтальных линий, которые при сканировании могут получить небольшое отклонение в пределах 5 градусов (рис. П2.15). Этот метод используется, главным образом, для трассировки схем, графиков, чертежей и других изображений, состоящих из горизонтальных и вертикальных линий. Последний метод имеет некоторое сходство с методом средней линии. В результате работы обоих методов изображение получается из контуров, которые образуются путем распознавания конечных точек и соединения их в единый контур. Программа игнорирует линии, которые короче 1/4 дюйма (6,3 мм) и толще 1/2 дюйма (12,7 мм).
Все методы можно совмещать друг с другом в зависимости от задачи трассировки и характера исходного изображения. В поле Noise Suppression (Подавление шума) группы Accuracy (Точность) диалогового окна Conversion Setup (Параметры преобразования) определяется количество пикселов для "объекта" (например, пятна), который не учитывается при трассировке. Диапазон этого значения от 1 до 80 пикселов. В поле Tolerance (Допуск) устанавливается точность очерчивания цветовых пятен в диапазоне от 1 до 5; Чем меньше значение, тем точнее выполняется трассировка. Группа Lines (Линии) служит для определения характера контурных линий:
В последнем случае возможна установка соотношения кривых и прямых линий в диапазоне от 1 до 5. Флажок, Reverse Image (Негатив) позволяет инвертировать изображение и получить негатив. Этот метод применяется только к черно-белым штриховым изображениям, у которых линии имеют толщину до 6 пунктов (около 2 мм). Поле Line Thinning (Определение толщины линии) группы Accuracy (Точность) диалогового окна Conversion Setup (Параметры преобразования) (см. рис. П2.12) служит для изменения способа вычисления центра линии: чем меньше значение, устанавливаемое в этом поле, тем точнее происходит трассировка. Однако, если установлено достаточно большое значение, можно установить флажок Interactive Thinning (Интерактивное определение толщины линии), обеспечивающий во время процесса трассировки вывод на экран диалогового окна Skeletoning (Минимизация), в котором можно уменьшить число этапов. Рекомендуемые значения зависят от разрешения исходного точечного изображения и максимальной толщины линии. Значение, устанавливаемое в поле line Thinning (Определение толщины линии), должно быть равно или превышать толщину линии. Например, если максимальная толщина линии составляет 3 пиксела при разрешении'300 dpi, следует устанавливать знамение по меньшей мере равное 3. Если максимальная линия превышает толщину в 6 пикселов, то следует использовать комбинацию методов Centerline (Центральной линии) и Outline (Контурный) и установить значение в 6. В этом случае линии б пикселов и менее будут конвертированы по центру линии, а линии свыше этого значения — по периметру. В процессе конвертирования программа фиксирует узлы соединения линий кружками. Если число фиксированных узлов кажется чрезмерным (узлы появились в ненужных местах), то следует увеличить число шагов. В результате кружки останутся только там, где необходимо. В поле Tolerance (Допуск) устанавливается точность очерчивания цветовых пятен в диапазоне от 1 до 5. Чем меньше значение, тем точнее выполняется трассировка. Поле Uniform Line Weight (Одинаковая толщина линии) позволяет выбрать толщину линии (от 0 до 12 пикселов; по умолчанию программа устанавливает толщину, равную 1) для присвоения этого значения оттрассированным ' контурам. Если точечное изображение состоит из линий различной ширины, то не следует устанавливать данный параметр, поскольку это может привести к искажению рисунка в результате трассировки. Флажок White Lines (Белые лияии) используется для конвертирования белых линий на черном фоне. Флажок Separate Shapes (Разделять формы) определяет споеоб, каким программа Adobe Streamline создает контур, очерчивающий область с близкими цветами. Если флажок установлен, то каждая область ¦Тонечиого изображения преобразуется в законченный контур, и если две области имеют общую границу (например, области на географической карте), то контур в области соприкосновения будет удвоен. Этот флажок наиболее употребителен также при трассировке изображений, которые предполагают дальнейшую обработку в одной из программ векторной графики, например, в программе Adobe Illustrator. Параметры метода Line Recognition Этот метод используется, главным образом, для трассировки схем, графиков, чертежей и других изображений, состоящих из горизонтальных и вертикальных линий. Программа игнорирует линии, которые короче 1/4 дюйма (6,3 мм) и толще 1/2 дюйма (12,7 мм). Флажок Reverse Image (Негатив) группы Art (Изображение) диалогового окна Conversion Setup (Параметры преобразования) позволяет конвертировать изображение в негатив. Флажок White Lines (Белые линии) используется для конвертирования белых линий на черном фоне. Если преобразуемое изображение является цветным или использует серую шкалу, то следует использовать диалоговое окно Color/BAW Setup (Цвет-ное/Черно-белое) (рис. П2.16), которое открывается одноименной командой меню Options (Параметры).
В списке PosteKiautiQB; (Псютфваация) пре»яагаютта1 следующие способы уменьшения уровней цвета:
В зависимости от выбора варианта становятся доступными те или иные наборы полей. При трассировке изображения на черныйг и белый цвета становятся доступными переключатели Threshold (Порог) и Contrast (Контраст) (рис. П2.16), которые позволяют определить способ преобразования изображения.
Поле Boost (Усиление) доступно только при варианте Contrast (Контраст) и служит для расширения диапазона контраста с тем, чтобы больше детализировать области света (белый цвет) и области тени (черный цвет). Это позволяет выявить мелкие детали изображения на очень светлых или очень темных участках. Такая функция необходима при обработке иллюстраций с плохо выраженной контрастностью. Для увеличения четкости деталей требуется установить большее значение. ; При выборе в списке Posterization (Постеризация) варианта Limited Colors (Офаниченное число цветов) в поле Maximum # of colors (Максимальное число цветов) можно установить конкретное значение, меньшее или равное числу цветов исходного изображения (рис. П2.17). В поле Complexity (Сложность) можно определить, насколько точно программа Adobe Streamline разделяет соседние области с различными цветами на отдельные контуры. Чем больше значение, тем больше контуров создается и, соответственно, тем большее количество цветов используется для заливки этих контуров. Флажок Reduce detail (Удаление деталей) определяет уровень детализации конвертированного изображения. Если флажок не установлен, то программа удваивает разрешение исходного изображения перед трассировкой, а если установлен, то трассировка происходит с имеюцКмся значением разрешения.
Флажок Color averaging (Усреднение цвета) управляет присвоением цветовых параметров трассированным контурам. Когда флажок установлен, программа присваивает цветовые параметры, усредняя их в определенной Области. Если флажок не установлен, то присвоение цвета определяется по тому цвету, который является преобладающим в данной области. Эту функцию наиболее разумно использовать для трассировки изображения с большими локальными цветами, (участками однородного цвета), а не для трассировки изображений фотореалистического характера. При выборе варианта Unlimited Colors (Число цветов без ограничения) число цветов определяется автоматически, исходя из текущего изображения и установки в поле Complexity (Сложность). Параметры для этого варианта совпадают с вариантом limited Colors (Ограниченное число цветов). При выборе варианта Use Custom Colors (Заказные цвета) программа использует цвета текущего списка (рис. П2.18). Флажок Tagged colors only (Только помеченные цвета) обеспечивает использование только цветов, которые предварительно были помечены в палитре Paint Style (Стиль раскраски) или в диалоговом окне Custom Color (Заказной цвет). Флажок Add new colors to custom color list (Добавлять новые цвета в список цветов) добавляет цвета, сгенерированные в процессе трассировки, в список заказных цветов. Список Edge Smoothing (Смягчение границ) предлагает несколько вариантов; борьбы со ^Даживацием (anti-aliasing) в исходном изображении:
Сохранение параметров и их использование Параметры, которые устанавливаются в диалоговых окнах Color/B&W Setup (Цветное/Черно-белое) и Conversion Setup (Параметры преобразования), с одной стороны, достаточно многочисленны, а с другой стороны, чрезвычайно важны, поэтому в программе Adobe Streamline предусмотрена возможность сохранения их для дальнейшего использования. Для этого командой Settings (Установки) меню Options (Параметры) следует вызвать одноименное диалоговое окно (рис П2.19). В списке в верхней части диалогового окна представлены имена сохраненных наборов установок, которые можно использовать непосредственно или в качестве исходного варианта. Большая часть диалогового окна занята отображением списка параметров и их значениями. Для создания своего списка установок необходимо использовать кнопку Create (Создать) и поле Settings Name Имя установок). С помощью кнопки Delete (Удалить) можно удалить ненужный более набор установок, выделив его в списке.
Трассировка После определения всех параметров выполняется процедура трассировки, которая запускается командой Convert (Преобразование) меню File (Файл). Во время выполнения трассировки на экран выводится полоса прогресса, отображающая процент выполнения и количество созданных контуров. Программа позволяет выполнить трассировку большого количества однотипных файлов в пакетном режиме. Для этого необходимо выполнить команду Batch Select (Создание пакета) меню File (Файл). В результате открывается одноименное диалоговое окно (рис, П2.20), в котором можно выбрать несколько независимых файлов из различных папок и объединить их в единый пакет для автоматической или интерактивной обработки.
В поле Files to Select (Выбор файлов) осуществляется выбор файлов, предназначенных для трассировки. С помощью кнопки Copy» (Копировать») имя выделенного файла переносится в поле Files to Process (Обработка файлов). После формирования пакета файлов необходимо в поле FBes to Process (Обработка файлов) выделить один из файлов или все, нажав кнопку Select All (Выделить все), а затем нажать кнопку Begin Processing (Начать обработку). Выделенные файлы будут последовательно загружены в программу и оттрас-сированы в автоматическом или интерактивном режиме. Флажок Batch Output To Source Folder (Сохранение конечного документа в папке источника) служит для сохранения преобразованного документа в той же папке, где находится исходный файл. Флажок Replace Files With Same Name (Заменить файлы с одинаковыми именами) позволяет переписать новые трассированные документы на место файлов с одинаковыми именами. После нажатия кнопки ОК на экран выводится диалоговое окно Save Batch Format (Формат сохранения файлов пакета) (рис. П2.21), в котором можно выбрать один из четырех форматов: Adobe Illustrator (AI), Illustrator EPS (EPS), Metafile (EMF), DXF (DXF).
Трассировка фрагментов изображения разными методами В некоторых изображениях для достижения максимального результата рациональнее трассировать разные фрагменты разными методами, тем более что программа Adobe Streamline позволяет решить эту задачу. Для того чтобы выделить необходимый фрагмент, надо воспользоваться инструментами Marquee (Область), Lasso (Лассо) или Magic Wand (Волшебная палочка). После установки необходимых параметров следует выбрать команду Convert (Преобразовать) меню File (Файл). После трассировки нужно выбрать вариант Raster Image (Точечное изображение) в списке View Mode (Режим просмотра) рабочего окна документа. Затем можно выполнить команду Select Inverse (Инверсия выделенной области) меню Edit (Правка) с тем, чтобы теперь поместить в выделенную область оставшийся фрагмент изображения, или с помощью инструментов выделения определить другой фрагмент, задать новые параметры и выполнить трассировку. Повторить эти этапы столько раз, сколько требуется. Если в результате трассировки различных фрагментов образуются области, которые перекрывают Друг друга, следует установить флажок Eliminate Hidden Paths (Удалить скрытые контуры) диалогового окна General Preferences (Основные установки), которое вызывается на экран командой General (Основные) меню File/Preferences (Файл/Установки) (см. рис. П2.2). Трассировка выделенной области Команда Convert Selection Edge (Преобразовать выделенную область) меню File (Файл) позволяет трассировать выделенную область как в качестве закрытых контуров с соответствующей заливкой (в режиме Outline (Контурный), так и в качестве открытых контуров е соответствующей толщиной (в режиме Centerline (Центральная линия)). Отображение и редактирование трассированного изображения После выполнения трассировки в рабочем окне становятся доступными следующие режимы отображения:
Для редактирования векторных контуров в палитре инструментов находятся инструменты, представленные на рис. П2.22.
Для преобразования Выделенного закрытого контура в правильную геометрическую форму следует использовать соответствующую команду меню Edit/ Convert To (Редактировать/Преобразовать в):
Если выделено несколько контуров, то каждый из них преобразуется в отдельную форму. Для удаления лишних опорных точек с сохранением формы исходного контура предназначены команды группы Smooth Paths (Сглаживание контуров) меню Edit (Правка):
Для преобразования угловых опорных точек контура в гладкие следует использовать одну из команд группы Smooth Direction Points (Гладкие точки):
Параметры заливки и обводки определяются в палитре Paint Style (Стиль раскраски). Информацию об этой палитре смотрите ранее в разделе "Определение цвета" данноео приложения.
Поделитесь этой записью или добавьте в закладки |
Полезные публикации |
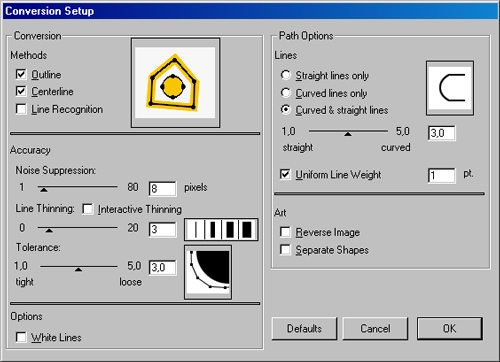
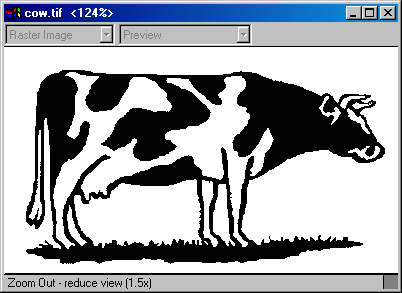
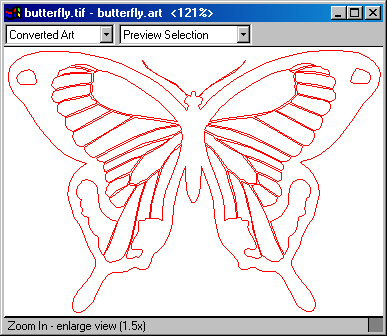
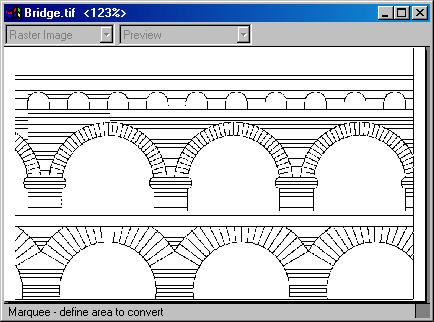
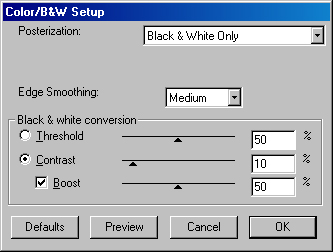
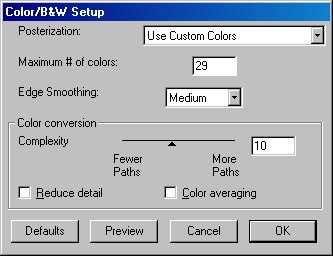
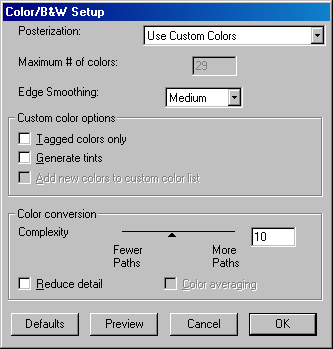
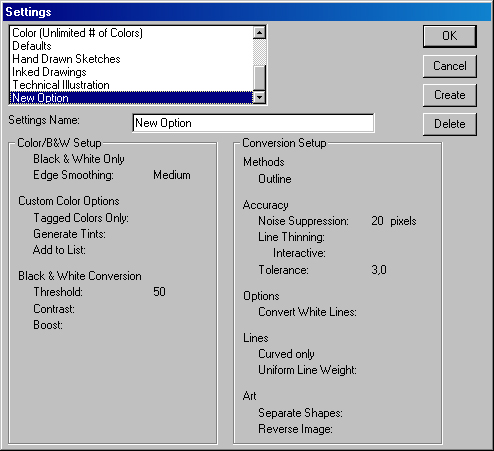
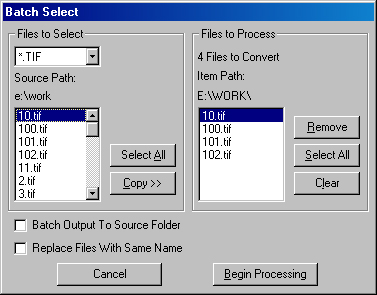
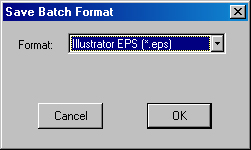
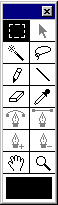
 Главная
Главная