ПРОГРАММА ADOBE STREAMLINE 4.0 Программа Adobe Streamline предназначена для преобразования черно-белых штриховых и цветных точечных изображений в векторную; форму (PostScript-файл), Этот процесс преобразования называется трассировкой (tracing) или векторизацией (vectorization). Требования к точечным изображениям для трассировки Программа Adobe Streamline, интерфейс которой представлен "на рий: П2.1, предназначена как для трассировки черно-белых штриховых (1 бит на пик-сёл) изображений, так и изображений в серой шкале (8 бит на пиксел) и цветных изображений (24 бита на пиксел).
Особое внимание нужно уделить изображениям, включающим шрифт. Трассировать следует только достаточно крупный шрифт (не менее 36 пунктов), более мелкий шрифт лучше удалить, например, средствами программы Adobe Photoshop. Отсканированные изображения не должны содержать полиграфического растра, поэтому для трассировки следует сканировать изображения с фотографий или слайдов. Формат файлов, предназначенных для трассировки, может быть одним из следующих: Tagged-Image File Format (TIFF), TIFF со сжатием, PCX или формат Adobe Photoshop (PSD).
Разрешение сканируемого изображения должно быть в пределах от 300 до 600 dpi, хотя программа может работать и с меньшим разрешением, но при этом нельзя ожидать хорошего качества. Чистота и ясность изображения играют решающую роль для качественной трассировки. Вели исгммьзуемый оригинал' яиеет, на^ййй^ "дефекты,пйт-на, царапины, то такое изображение следует тщате뻦»'Я8вести до нужного уровня в программе Adobe Photoshop (или любой другой доступной программе точечной графики) или непосредственно в профамме Adobe Streaei-line. Для задания общих установок необходимо выбрать команду General (Основные) меню Рйе/Preferences (Файл/Установки), которая открывает диалоговое окно General Preferences (Основные установки) (рис. П2.2).
В программе Adobe Streamline можно открыть только один документ следующих форматов TJFF, сжатый TIFF, PCX и PSD (Adobe Photoshop версии 2.0 и выше). Открытие файлов в программе Adobe Streamline ничем не отличается от такой же функции в других программах, в том числе и в программе Adobe Illustrator. Исключение составляет наличие флажка Downsaraple Color and Grayscale 2:1 (Уменьшить разрешение в 2 раза), установка которого позволит сократить объем изображения в четыре раза и тем самым ускорить работу программы. Этот флажок имеет смысл использовать с разрешением, значительно превышающем рекомендованное. После открытия документа можно получить информацию об изображении до и после трассировки. Для этого предназначена команда Show Info (Показать информацию) меню View (Вид), которая выводит на экран палитру Info (Инфо) (рис. П2.3).
В палитре отображаются поля с информацией.
После преобразования точечного изображения в векторное последнее можно сохранить в одном из следующих форматов: Adobe Illustrator (AI), Adobe Illustrator EPS (EPS), AutoCad (DXF) и Windows Metafile (EMF). j Для сохранения векторного изображения следует использовать команду Save Art As (Сохранить трассировку как) меню File (Файл). При сохранении в формате EPS на экран выводится диалоговое окно EPS Format (Формат EPS) (рис. П2.4), в котором следует определить параметры небольшого точечного изображения (image header) для предварительного просмотра документа.
От такого изображения можно отказаться, если установить переключатель в положение None (He включать), можно включить черно-белое изображение (переключатель в положении Black & White) или цветное изображение (переключатель в положении Color). Работа с точечным изображением Программа Adobe Streamline позволяет выполнить некоторую подготовку открытого точечного изображения перед началом трассировки с тем, чтобы избавиться от мелких недочетов.
Для работы с точечными изображениями доступны следующие инструменты (рис. П2.5).
Двойной щелчок на любом из рисующих инструментов выводит на экран диалоговое окно Draw Options (Параметры рисующих инструментов) (рис. П2.7), в котором можно определить толщину штриха или линии.
При помощи клавиши <Shift> можно добавить другие фрагменты в выделенную область, а с помощью клавиши <Ctrl> — удалить из выделенной области. Сочетание клавиш <Shift>+<Ctrl> позволит оставить только область пересечения с имеющейся выделенной областью. Расширить выделенную область можно также с помощью команд меню Edit (Правка):
Команда Adjust Levels (Настроить уровни) меню Edit (Правка), которая выводит на экран диалоговое окно Levels (Уровни) (рис. П2.8), позволяет выполнить настройку яркости, контраста и гаммы (контраста в средних тонах) точечного изображения.
В диалоговом окне отображается гистограмма, позволяющая судить о распределении уровней в изображении: по горизонтальной оси расположены уровни яркости (темные — слева, светлые — справа), а по вертикальной оси — количество пикселов, имеющих соответствующую яркость. Под гистограммой расположены три движка, каждый из которых управляет определенным тоновым диапазоном: черный — тенями и черной точкой, белый — светами и белой точкой, а серый — средними тонами и гаммой. Положение этих движков отображается в числовых значениях в полях над гистограммой. Кнопка Preview (Просмотр) позволяет увидеть влияние установок диалогового окна и оценить их до фактического выполнения команды. Цвет для работы рисующих инструментов устанавливается в цветовом поле палитры инструментов. . Для определения цвета в цветовом поле палитры инструментов можно использовать инструмент Eyedropper (Пипетка) или палитру Paint Style (Стиль раскраски) (рис. П2.9), которая выводится на экран двойным щелчком на цветовом поле или выполнением команды Paint Style (Стиль раскраски) меню Options (Параметры).
В верхней части палитры представлено три цветовых поля — Fill (Заливка), Stroke (Обводка), Swatch (Каталог), которые служат для присвоения цветовых параметров соответственно для заливки и обводки векторных объектов, а также для цветового поля палитры инструментов. Ниже расположены пять небольших квадратов, символизирующих различные цветовые режимы.
При выборе заказной палитры в меню палитры становятся доступными команды New Color (Новый цвет) и Edit (Редактирование), выполнение которых выводит на экран диалоговое окно Custom Color (Заказной цвет) (РИС.П2.11).
В этом диалоговом окне можно определить любой цвет с помощью ползунков; присвоить ему имя и сохранить. В списке заказных цветов можно любому цвету присвоить пометку (tag), о чем свидетельствует жирная точка в самом левом столбце списка.
Заказные цвета могут быть перенесены из программы Adobe Illustrator, a также сохранены в отдельный файл для использования в программе Adobe Illustrator. Для этого необходимо использовать команды Import (Импортировать) и Export (Экспортировать) меню палитры Paint Style (Стиль раскраски).
Поделитесь этой записью или добавьте в закладки |
Полезные публикации |
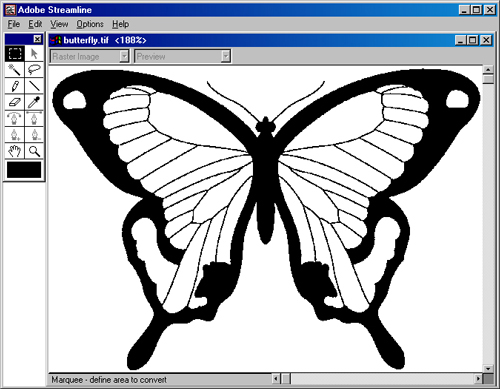

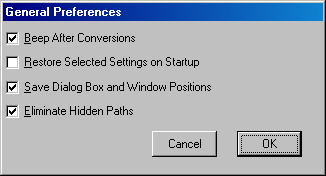
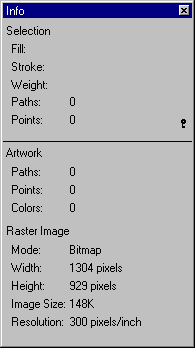
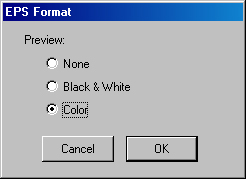
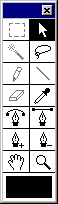
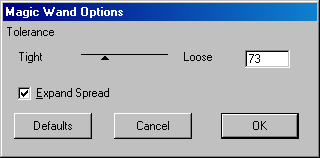
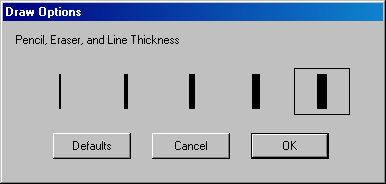
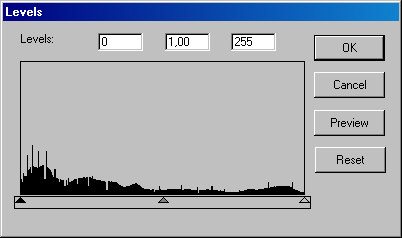
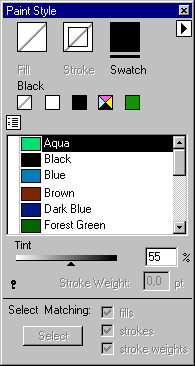
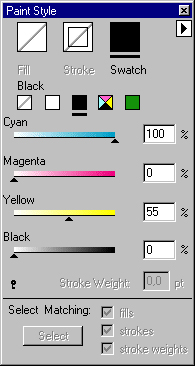
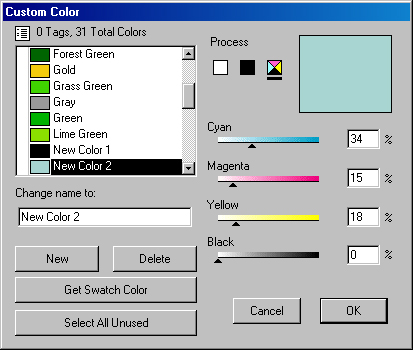
 Главная
Главная